趣趣 ABC 学生端用户使用手册
| 文档作者: | 蔡子芸 |
|---|---|
| 创建日期: | 2019-10-25 |
| 当前版本: | 1.0 |
| 更新时间: | 2020-5-23 |
| 更新版本: | 2.0 |
目录
1.软件下载
1.1.1 下载Windows客户端
1.1.2 下载 Mac 客户端
1.1.3 下载 ipad 客户端
1.1.4 下载 iPhone 客户端
1.1.5 下载 Android 客户端
1.2.1 下载 ipad 客户端
1.2.2 下载 iPhone 客户端
1.2.3 下载 Android 客户端
2.1.1 Windows 客户端软件安装
2.1.2 Mac 客户端软件安装
2.1.3 iPad 客户端软件安装
2.1.4 iPhone 客户端软件安装
2.1.5 Android 客户端软件安装
2.2.1 Windows 客户端软件更新
2.2.2 Mac 客户端软件更新
2.2.3 iPad 客户端软件更新
2.2.4 iPhone 客户端软件更新
2.2.5 Android 客户端软件更新
3.1 windows 客户端功能
3.2 课程列表
3.3 清理缓存
3.4 设备检测
3.5 个人信息修改
3.6 Mac 客户端功能
4.1 宝贝课程
4.2 课后打卡
4.3 学习记录
4.4 打卡记录
4.5 等级测试
4.6 系统设置
4.7 个人资料
5.1登录
5.2课程
5.3课后
5.4邀请
5.5我的
7.1 登录失败
7.2 网络或音视频卡顿
7.3 移动端上课注意事项
7.4 麦克风、扬声器问题
7.5 摄像头问题
7.6 课表问题
趣趣ABC 学生端使用说明
软件下载
官网下载
下载Windows客户端
注:客户端软件不支持windows7 以下系统,安装前请确认电脑系统。
1.打开浏览器,输入地址:http://www.ququkid.com/
或者点击趣趣ABC官网 回车确认进入趣趣ABC 官网,如图;
注:这里以 Google Chrome 浏览器为例
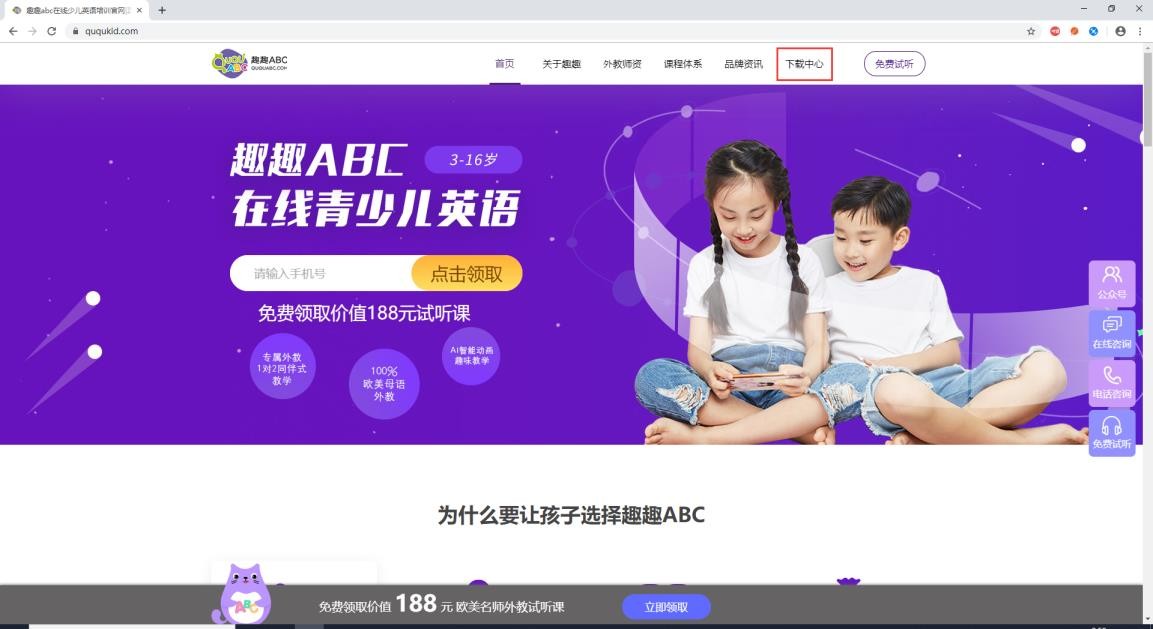
2.单击“下载中心”按钮,进入下载中心页面,如图
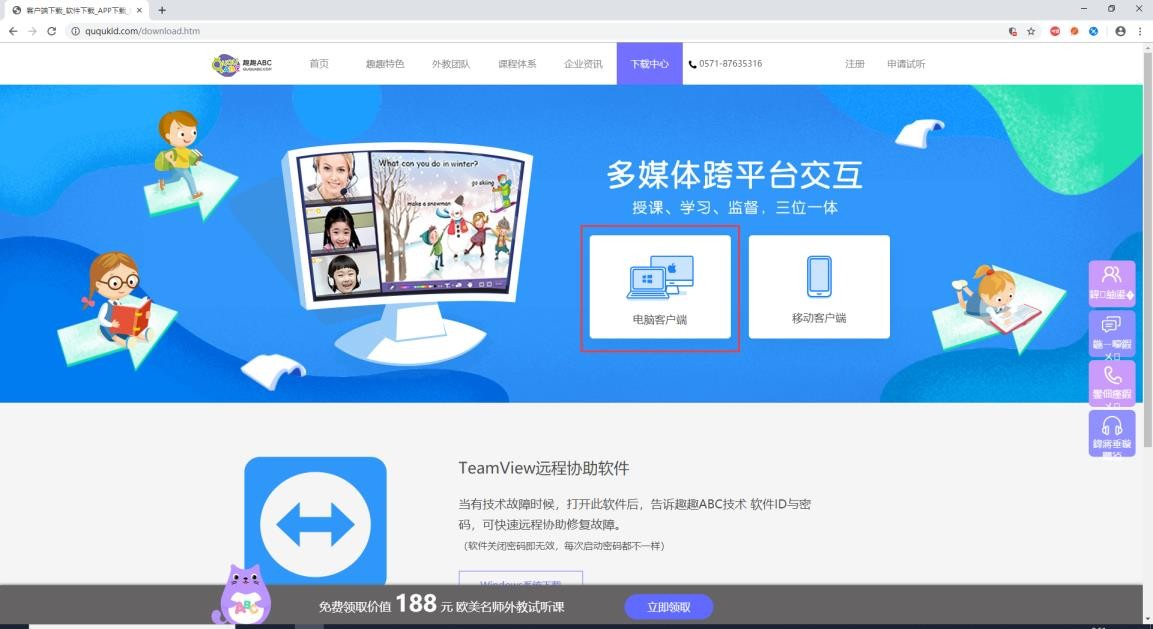
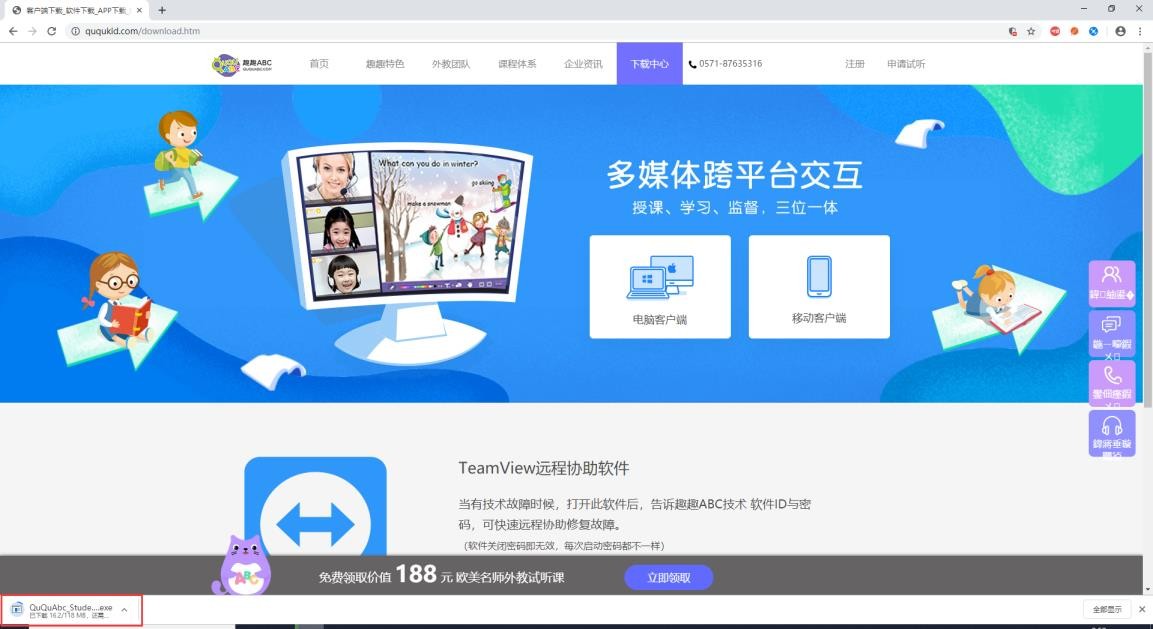
2.选择电脑客户端,单击下载 Windows 客户端,触发下载,如图,等待下载完成,下载完成可以在下载文件里看到一个 QuQuAbc_Student_Installer_版本号.exe 的安装包。
下载MAC客户端
注:客户端不支持 Mac 2.10.12 以下系统,安装前请确认电脑系统。
1.打开浏览器,输入地址:http://www.ququkid.com 或点击趣趣ABC官网,回车确认,进入趣趣 ABC 官网;注:这里以 Safari 浏览器为例
2.点击下载中心按钮,进入下载中心页面(下图一);
3.选择电脑客户端,单击下载 Mac 下载,触发下载(下图二),等待下载完成,下载完
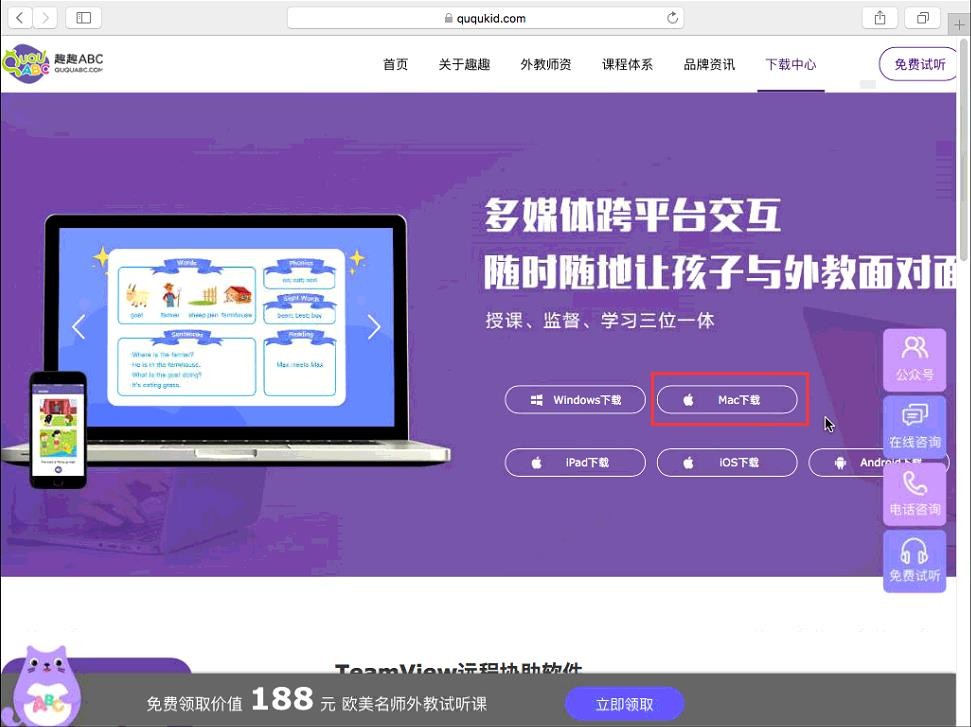
成可以在下载文件里看到一个 QuQuAbc_Student_Installer_版本号.pkg 的安装包。
图一
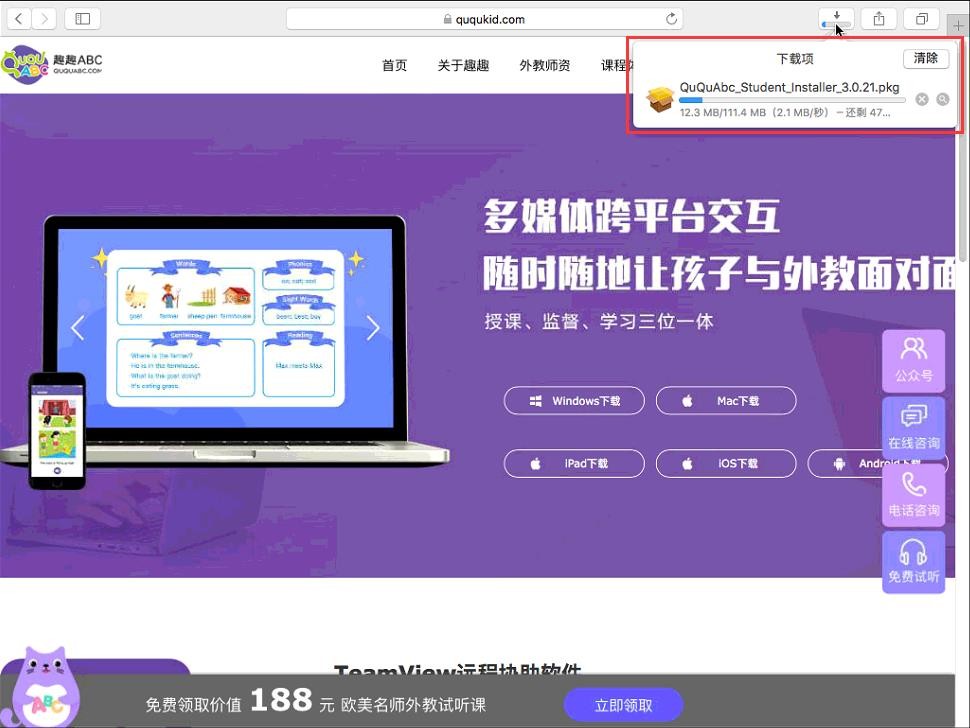
图二
下载IPAD客户端
1.打开手机浏览器,输入地址 https://mobile.ququkid.com/,回车确认,进入趣趣ABC
移动端官网
2.点击“下载中心”按钮,进入下载中心页面;
3.选择移动客户端,单击下载 iPad 客户端,界面弹出跳转到 App Store提示,点击确认,跳转到 App Store,点击下载按钮,即可下载趣趣 ABC iPad 客户端。
注:首次下载需要进行权限验证
下载IPHONE客户端
1.打开手机浏览器,输入地址 https://mobile.ququkid.com 回车确认,进入趣趣ABC移动端官网(下图一);
2.点击下载中心按钮,进入下载中心页面(下图二);
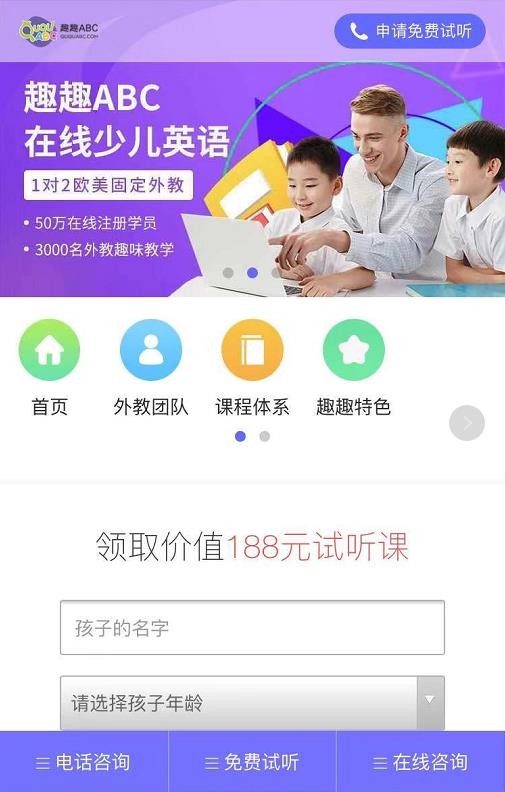
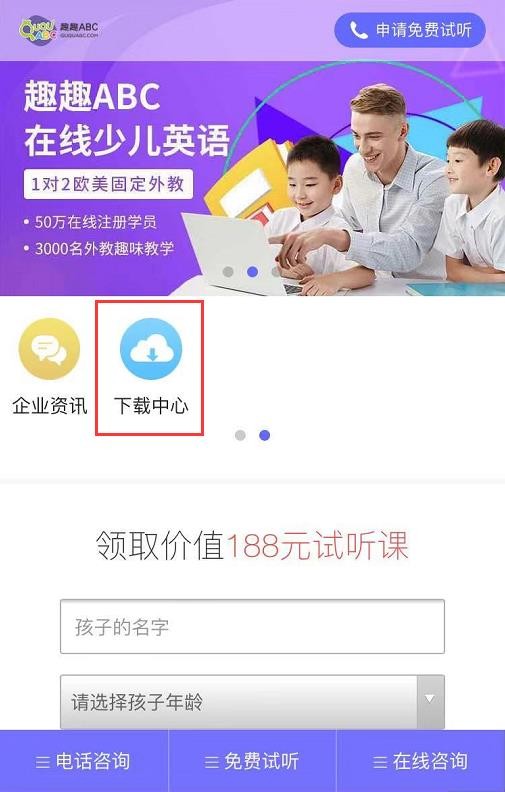
图一 图二
3.选择移动客户端,单击下载 iPhone 客户端(下图一),界面弹出跳转到App Store 提示(下图二),点击确认,跳转到 App Store(下图三),点击下载按钮,即可下载趣趣ABCiPhone 客户端。
注:首次下载需要进行权限验证
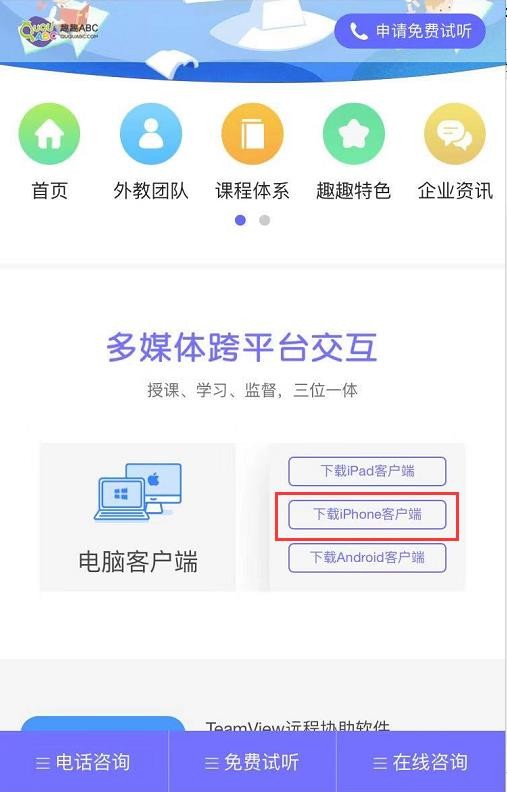
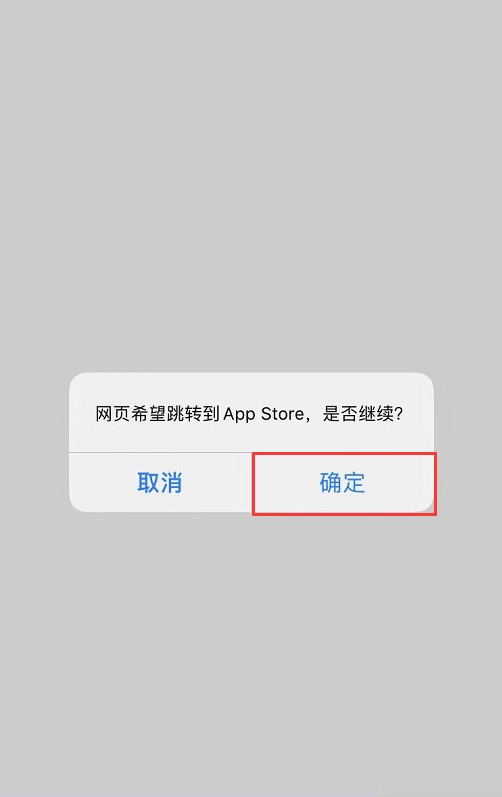
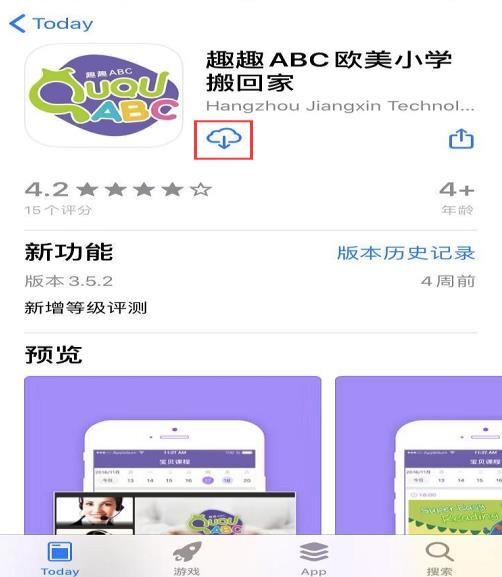
图一 图二 图三
下载安卓客户端
1.打开手机浏览器,输入地址 https://mobile.ququkid.com 回车确认,进入趣趣》ABC移动端官网(下图一);
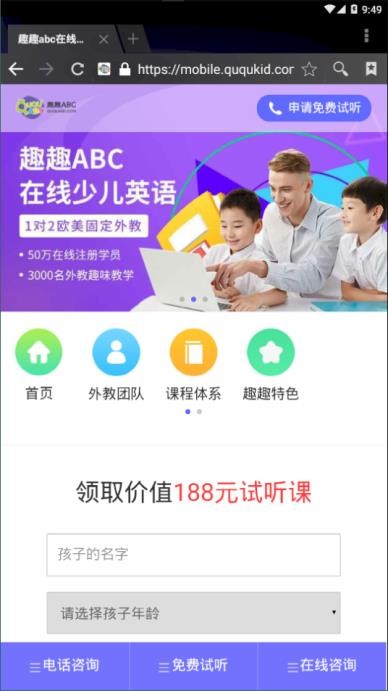
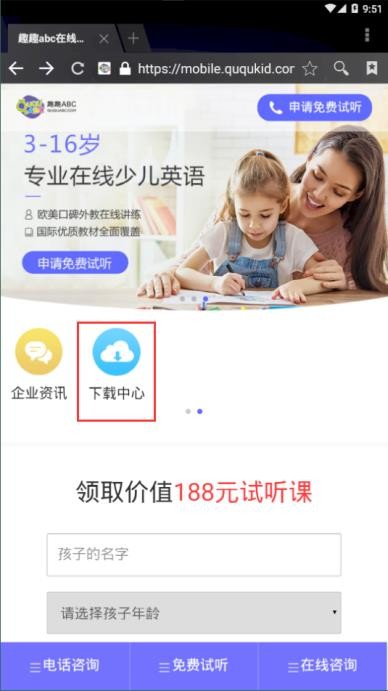
2.点击下载中心按钮,进入下载中心页面(下图二);
3.选择移动客户端,单击下载 Android 客户端(下图一),界面弹出跳转到应该商店提示(下图二),点击确认,跳转到应用商店(下图三),点击普通下载按钮,即可下载趣趣ABC Android 客户端。
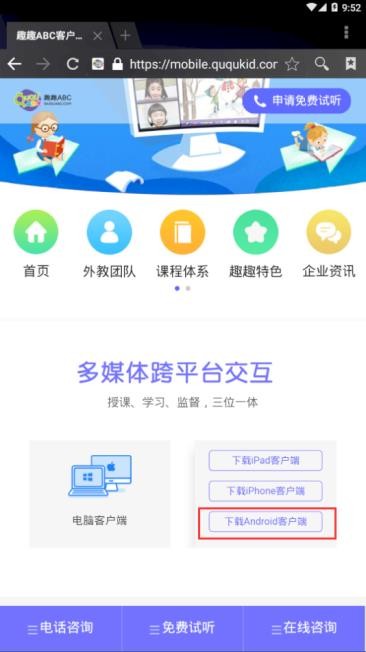
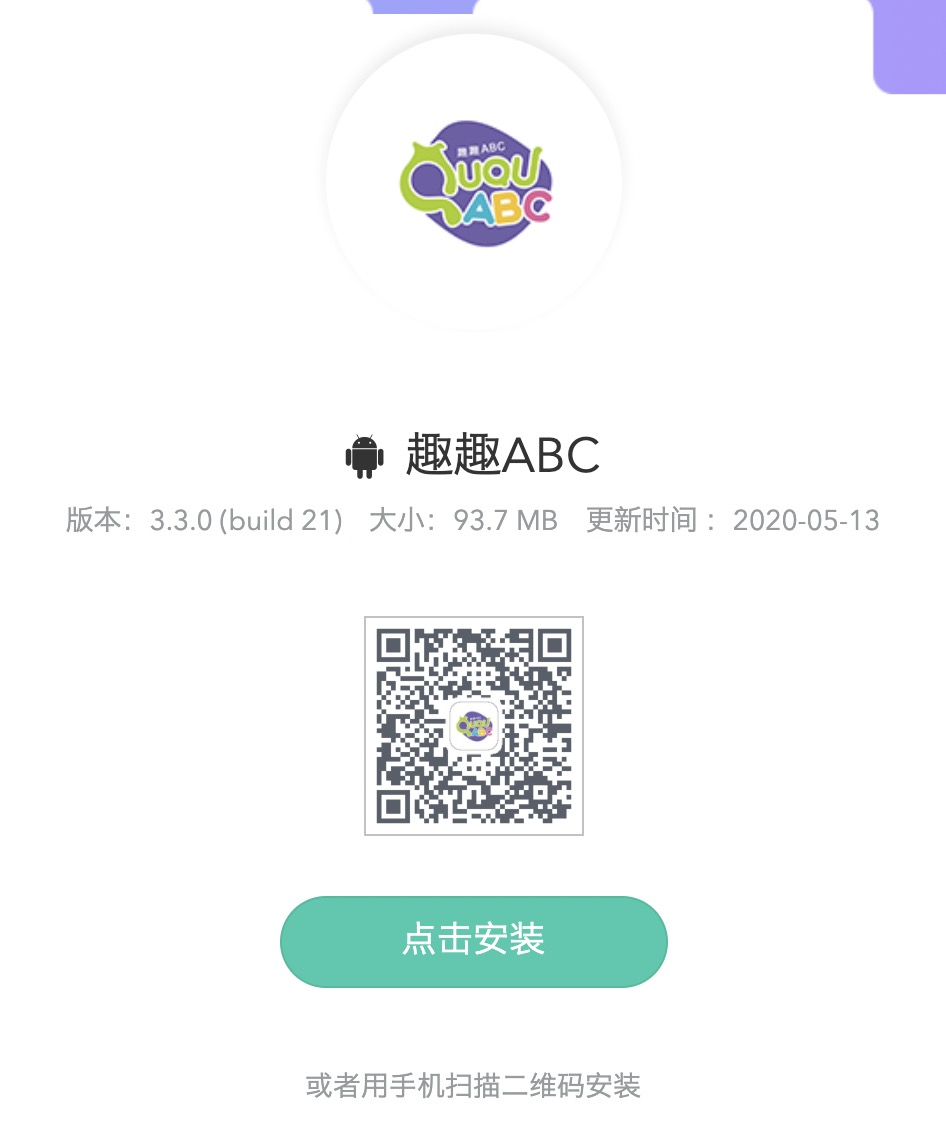
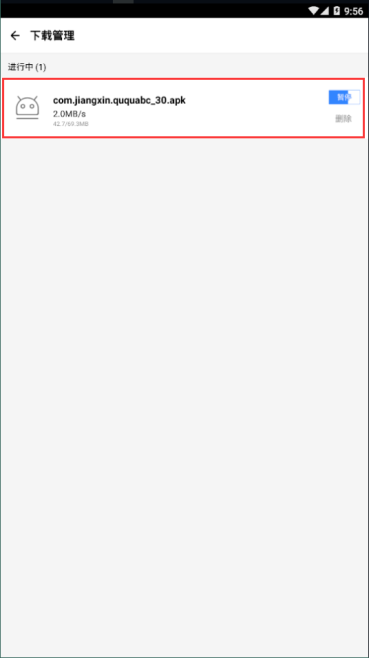
图一 图二 图三
应用商店下载
下载ipad客户端
1.打开 iPad 端的 APP Store,输入搜索“趣趣 ABC” (下图一),选择趣趣ABC,进入下载页面(下图二);
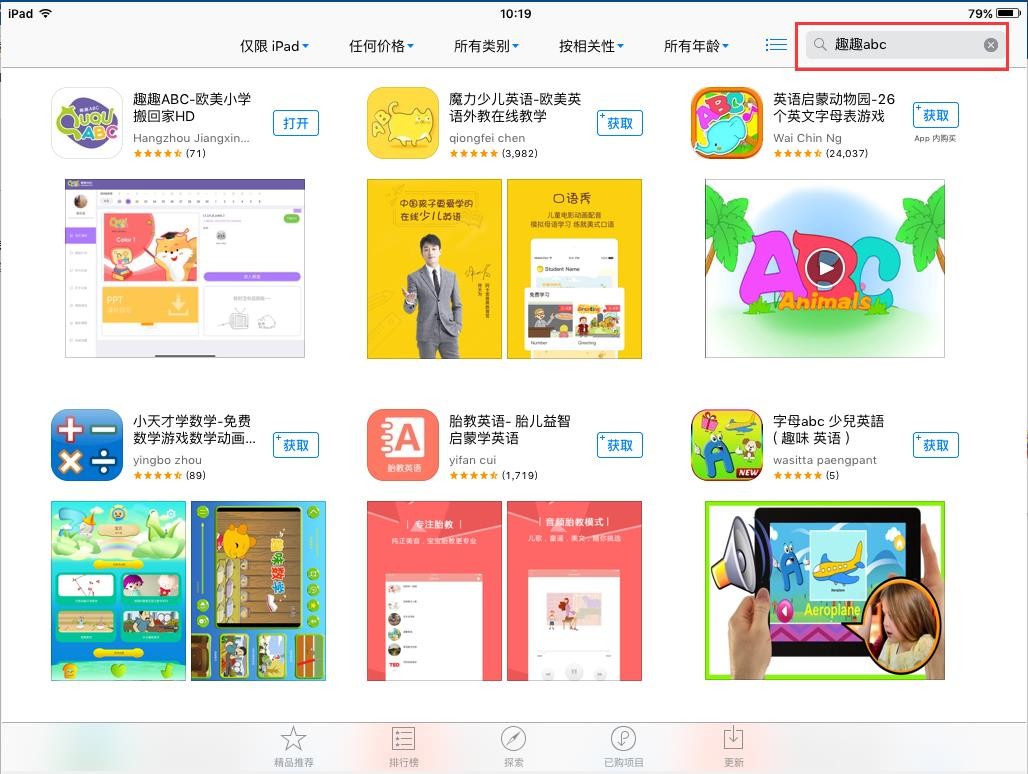
图一
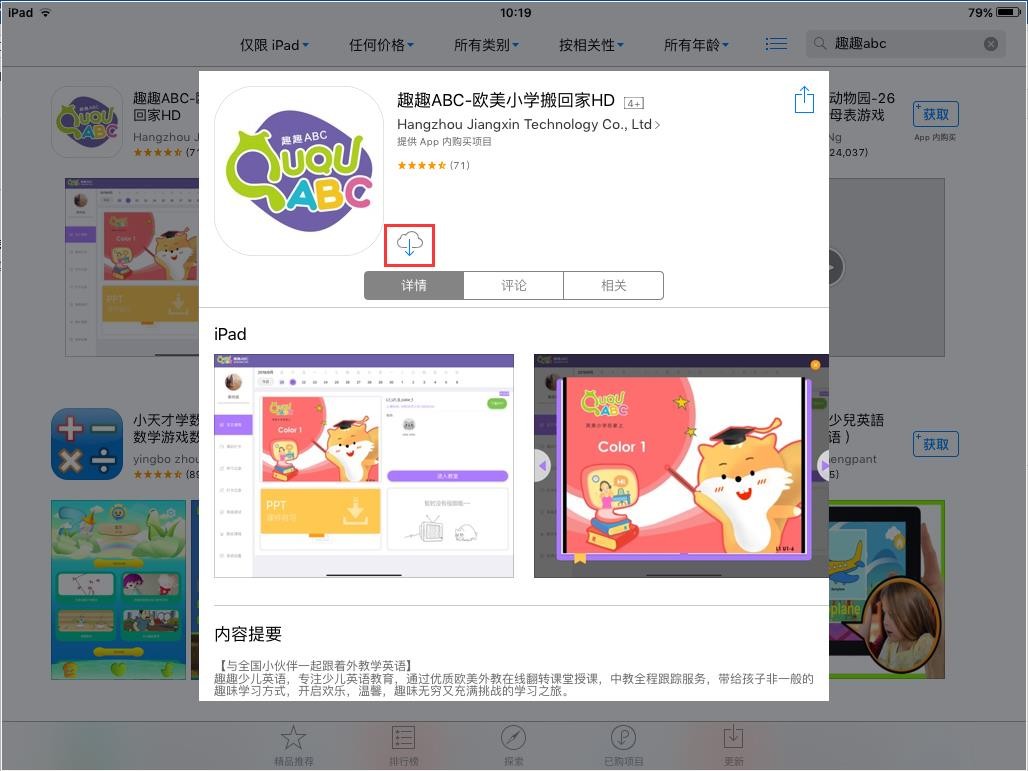
图二
2.点击下载按钮,触发下载 ipad 客户端,下载完成自动安装客户端。
下载iPhone客户端
1.打开 iPhone 端的 APP Store,输入搜索“趣趣 ABC”(图一),选择趣趣ABC,进入下载页面(图二);
2.点击“下载”按钮,触发下载 iPhone 客户端,下载完成自动安装客户端。
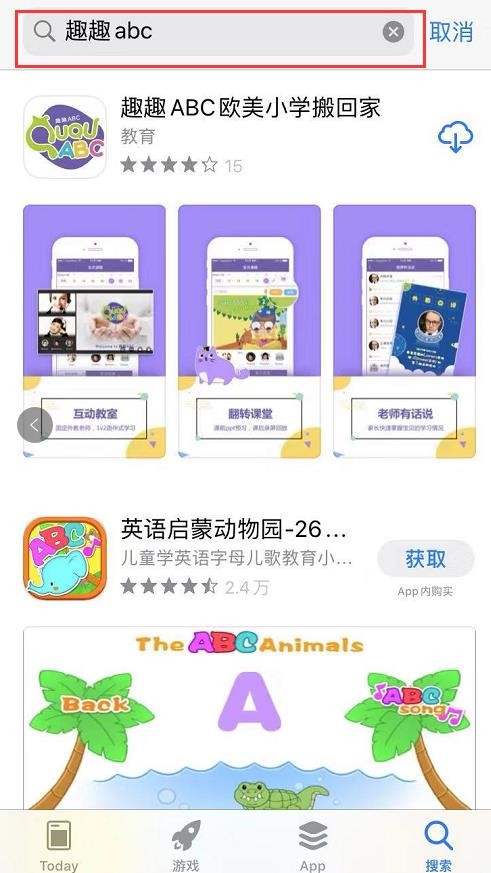
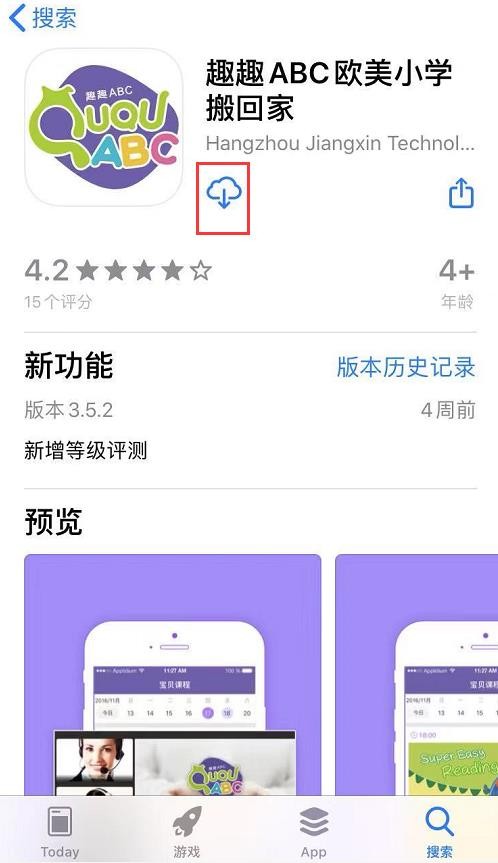
图一 图二
下载安卓客户端
安卓客户端请从官网进行下载
软件安装及更新
软件安装
Windows客户端安装
注:安装客户端软件时请退出所有安全软件,这些可能会造成安装丢失文件,导致软件安装失败或获取权限异常,包含360 安全卫士,腾讯软件管家等安全软件(这里以 win10 为例)
- 下载完成,双击 QuQuAbc_Student_Installer_版本号.exe 安装包,单击运行按钮
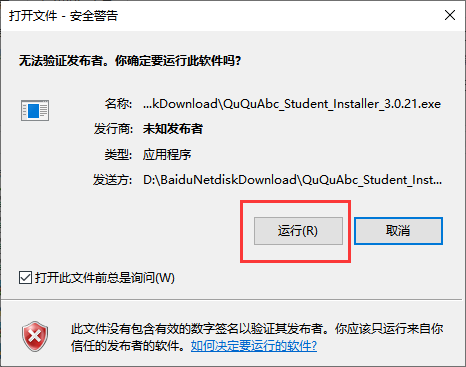
- 用户控制界面,单击“是”按钮,弹出安装界面,可选择安装路径,也可默认安装路径,选择完成,单击“下一步”
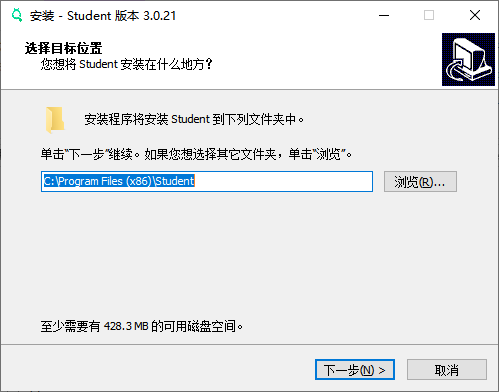
- 弹出创建快捷方式界面,默认选项,单击“下一步”按钮
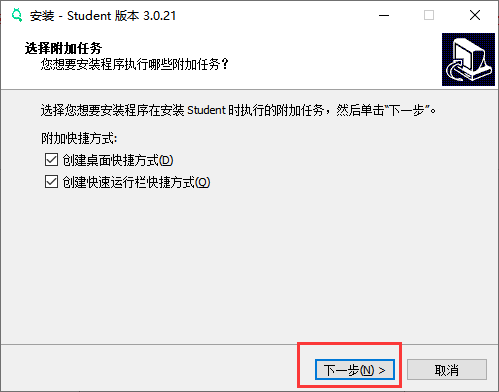
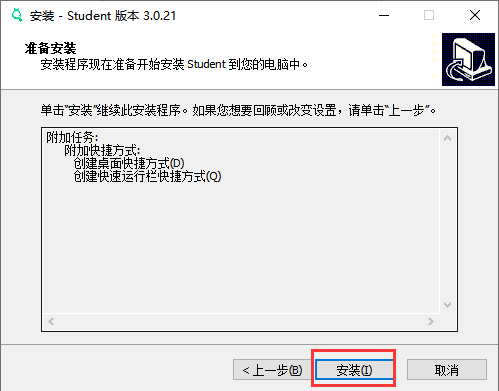
- 弹出准备安装界面,单击,“安装”按钮
- 进入程序安装界面,等待程序安装
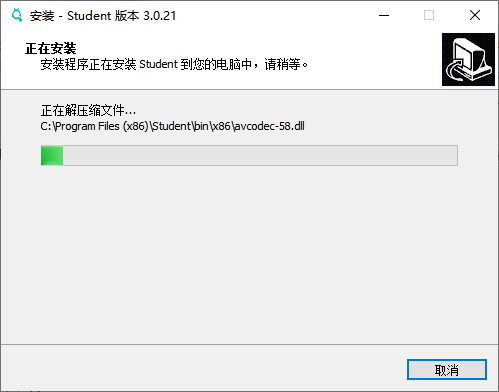
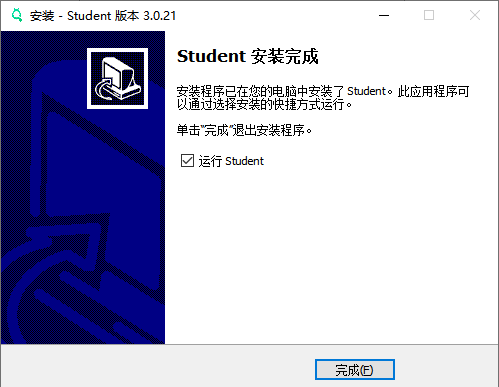
- 程序安装完成,弹出如图界面,单击“完成”按钮,完成安装;如果勾选运行“student”,安装完成后,会自动打开学生端登录界面。
MAC客户端软件安装
- 下载完成,右键 QuQuAbc_Student_Installer_版本号.pkg
- 打开系统偏好设置 - 选择通用 - 下方点击仍要打开
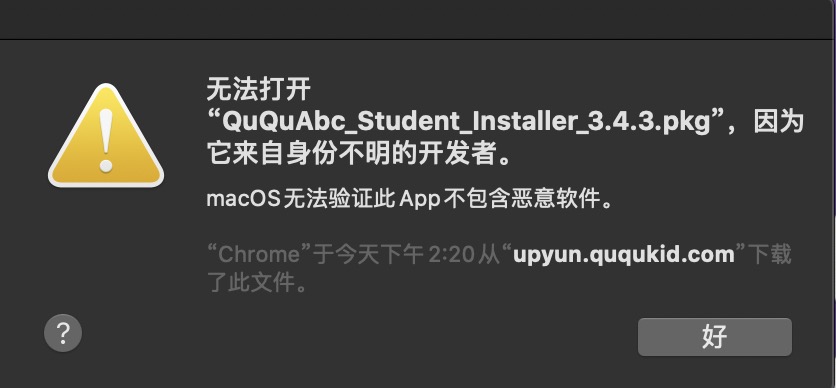
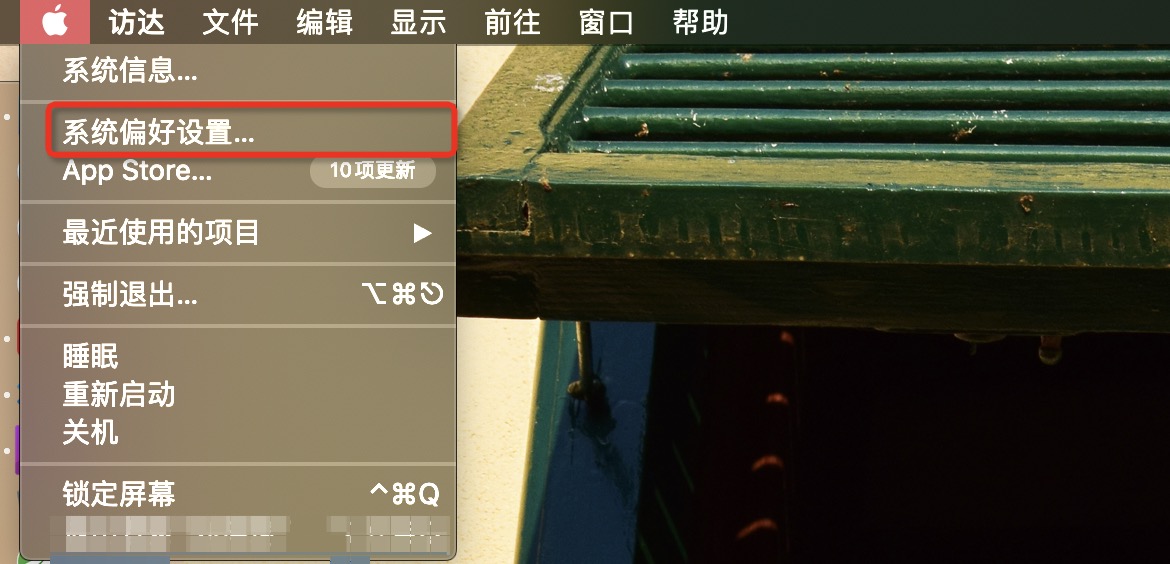
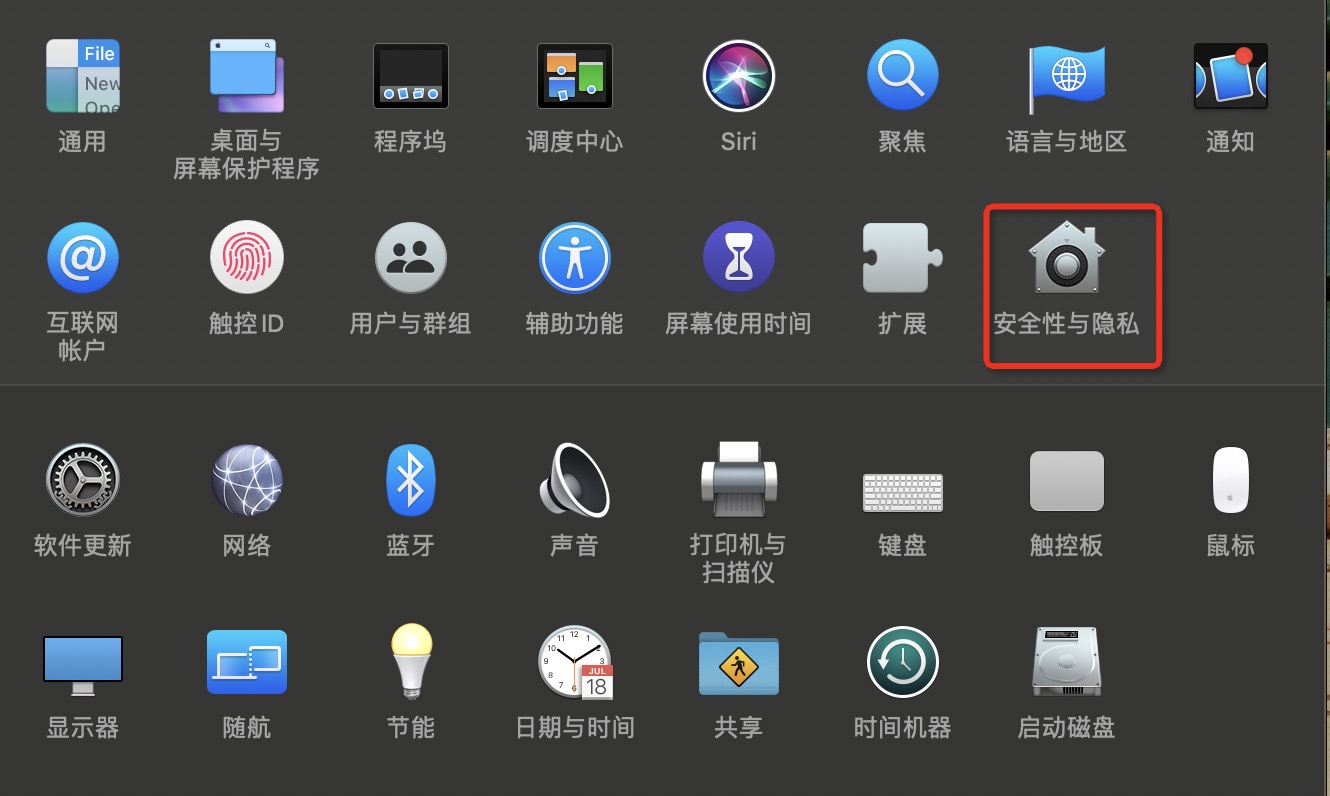
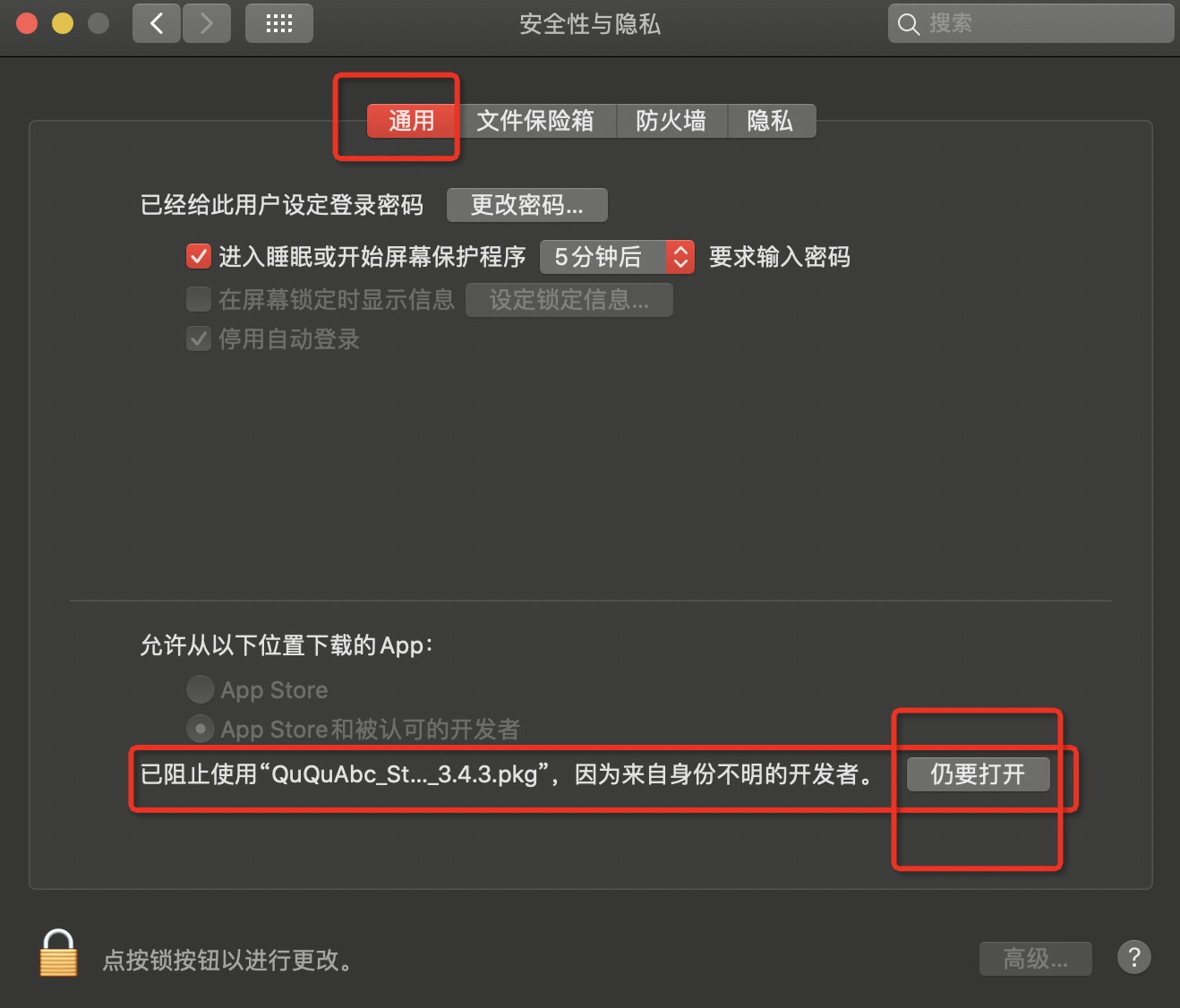
- 之后按照安装器指引安装
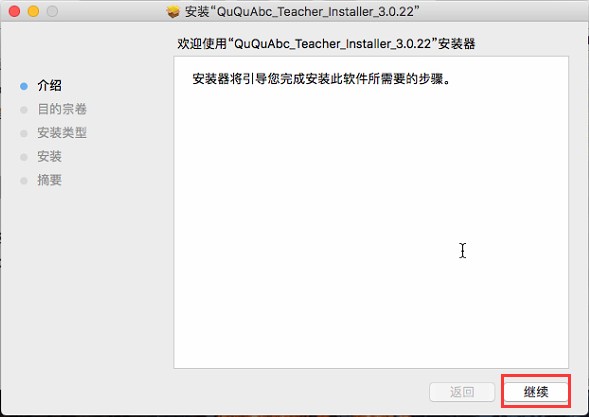
- 进入安装程序,单击“继续”按钮;
- 进入目的宗卷界面,选择目的宗卷,单击“继续”按钮;
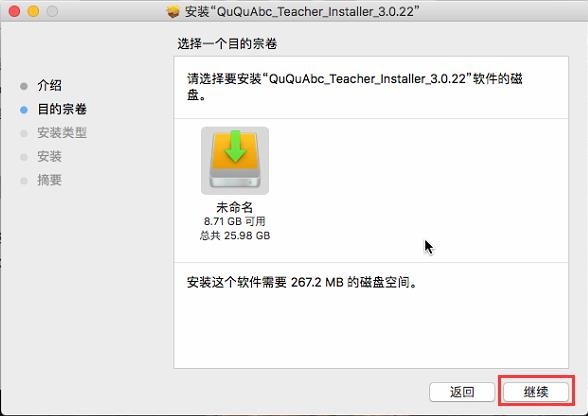
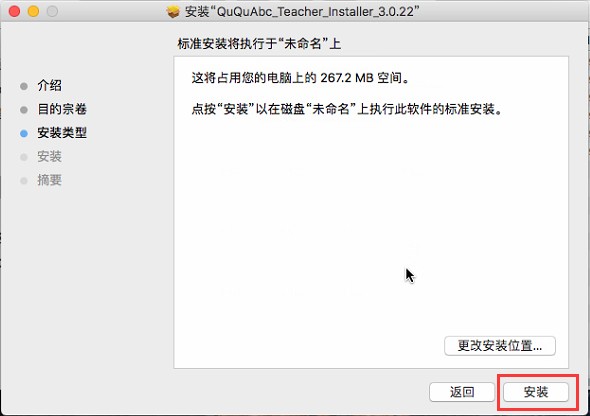
- 进入安装类型界面,选择安装类型,单击“继续”按钮;
- 输入用户名和密码,授予软件安装权限,输入完成,单击“安装软件”;
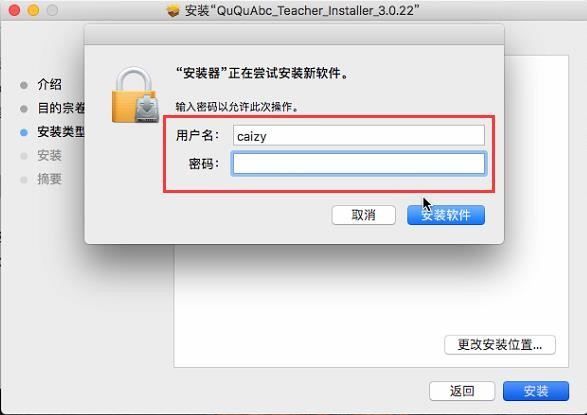
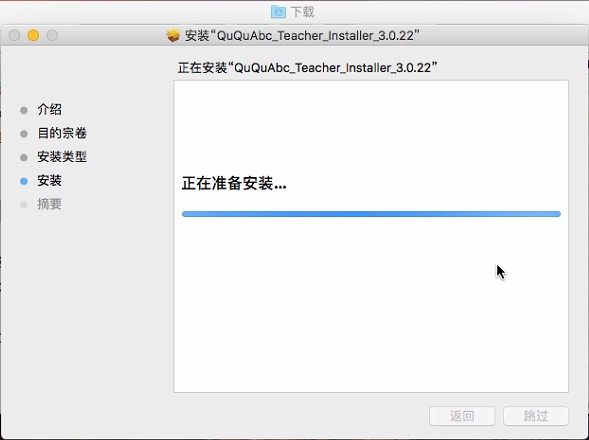
- 进入软件安装进度,请耐心等待;
- 安装完成(下图一),单击“关闭”按钮,安装过程结束,软件安装完成,你可以在“应用程序”中看到安装的学生端(下图二)。
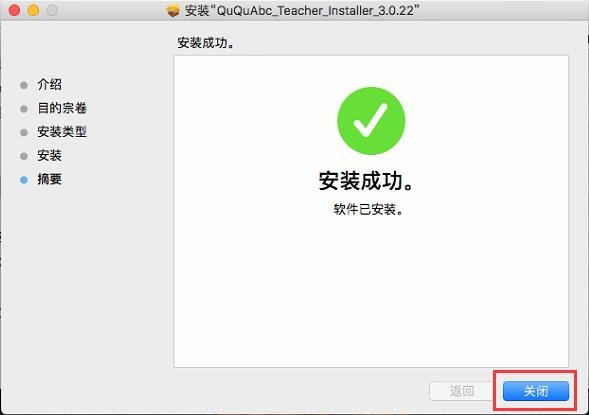
IPAD客户端软件安装
1. iPad 客户端软件下载完成后,会自动触发安装,这里就不做过多讲解。
IPHONE客户端软件安装
1. iPhone 客户端软件下载完成后,会自动触发安装,这里就不做过多讲解。
安卓客户端软件安装
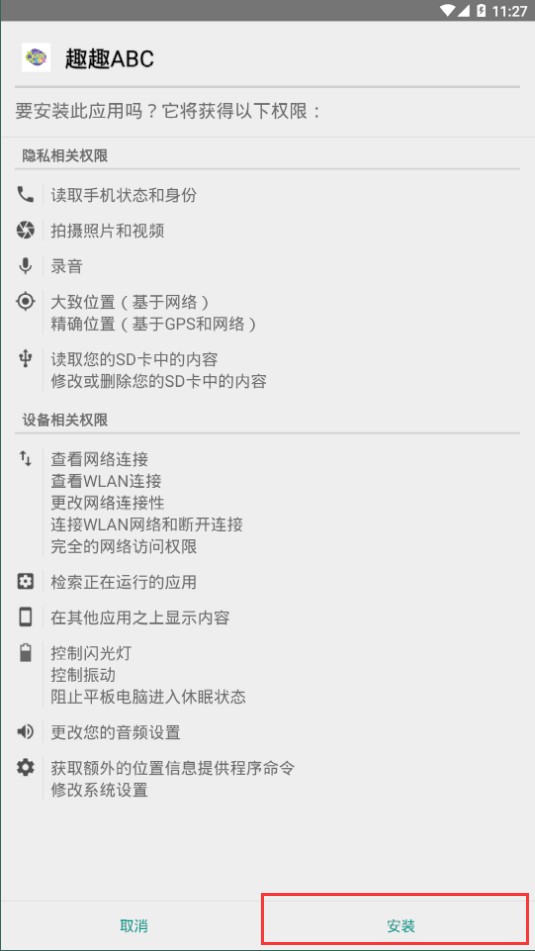
1.安装包下载完成,点击“安装”按钮,进入安装界面,授予权限后,点击安装,等待软件安装完成,软件安装完成,手机上会出现一个趣趣 ABC 的应该图标。
版本更新
Windows客户端软件更新
1.当系统检测到有软件更新时,学生端登录时会,弹出“更新提示”,如需更新点击“Yes”按钮,进入更新;如不需要更新,单击“No”按钮,退出更新;
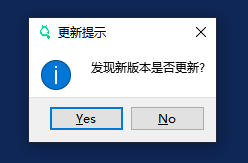
2.单击“Yes”后,系统会打开默认浏览器,触发下载更新的版本安装包,等待下载完成,参考软件安装,一步步进行安装即可。
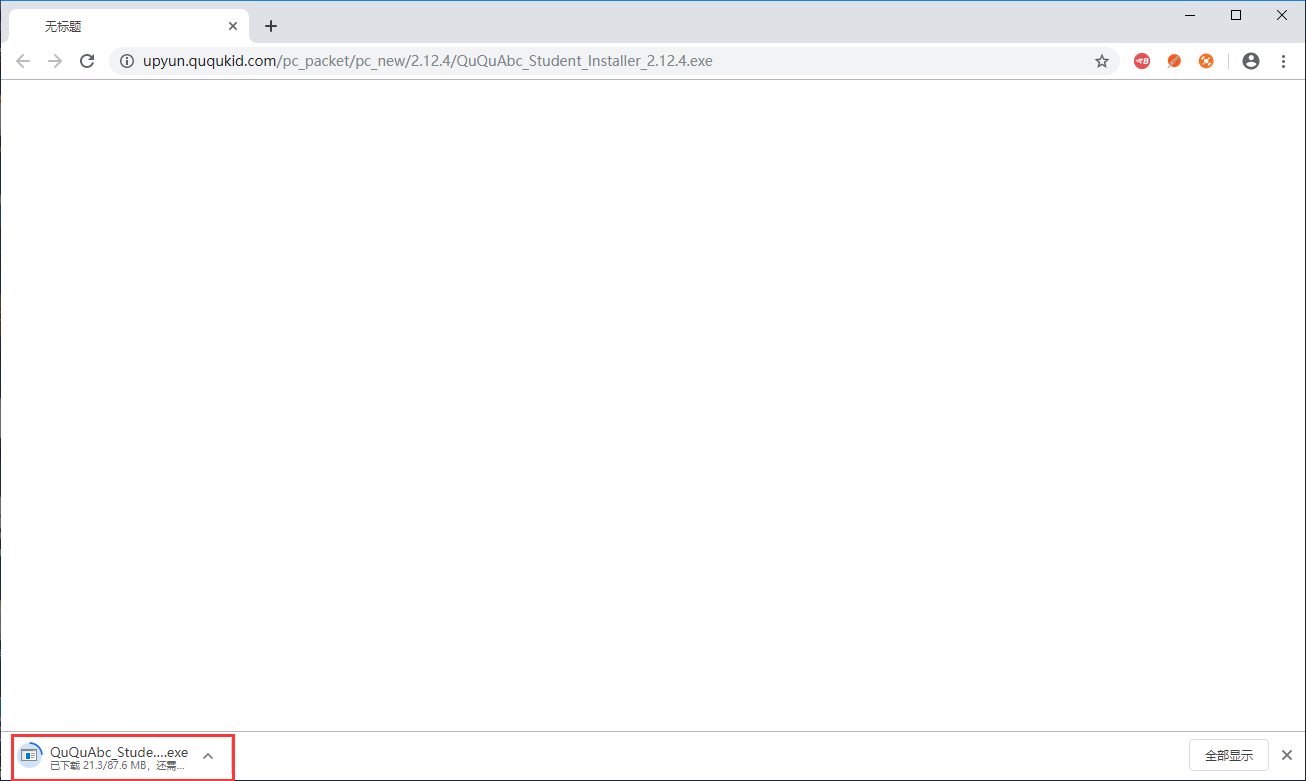
MAC客户端更新
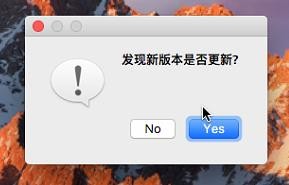
1.当系统检测到有软件更新时,学生端登录时会,弹出“更新提示”,如需更新点击“Yes”按钮,进入更新;如不需要更新,单击“No”按钮,退出更新;
2.单击“Yes”后,系统会打开默认浏览器,触发下载更新的版本安装包,等待下载完成,参考软件安装,一步步进行安装即可。
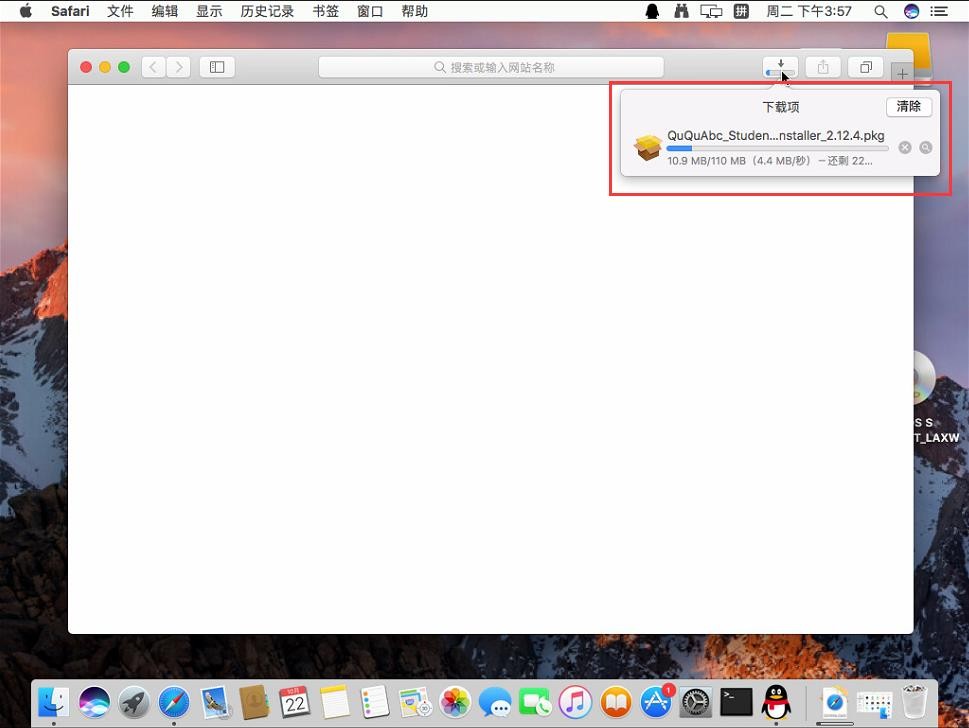
IPAD客户端软件更新
1.登录 APP,当有更新提示弹出时,点击“是”按钮,跳转到APP Store,对客户端进行更新;点击“否”则取消更新。
IPHONE客户端更新
1.登录 APP,当有更新提示弹出时,点击“是”按钮,跳转到APP Store,对客户端进行更新;点击“否”则取消更新。
安卓客户端软件更新
APP内置更新,或者在官网进行新版本下载
功能介绍
Windows客户端功能
登录
1.双击趣趣 ABC 学生端桌面快捷方式(图一),打开登录界面(图二)


图一 图二
2.输入正确的手机号码和密码(趣趣 ABC 官网注册过的账号),单击“登录”按钮;没有注册的账号,请先单击“注册新账号”进行注册后,再登录;记住密码,勾选“记住密码”后,可以记住账号密码;如果忘记密码,可以单击“忘记密码”按钮,进入相应页面,进行密码重置。
3.登录成功,打开课程列表界面,如图
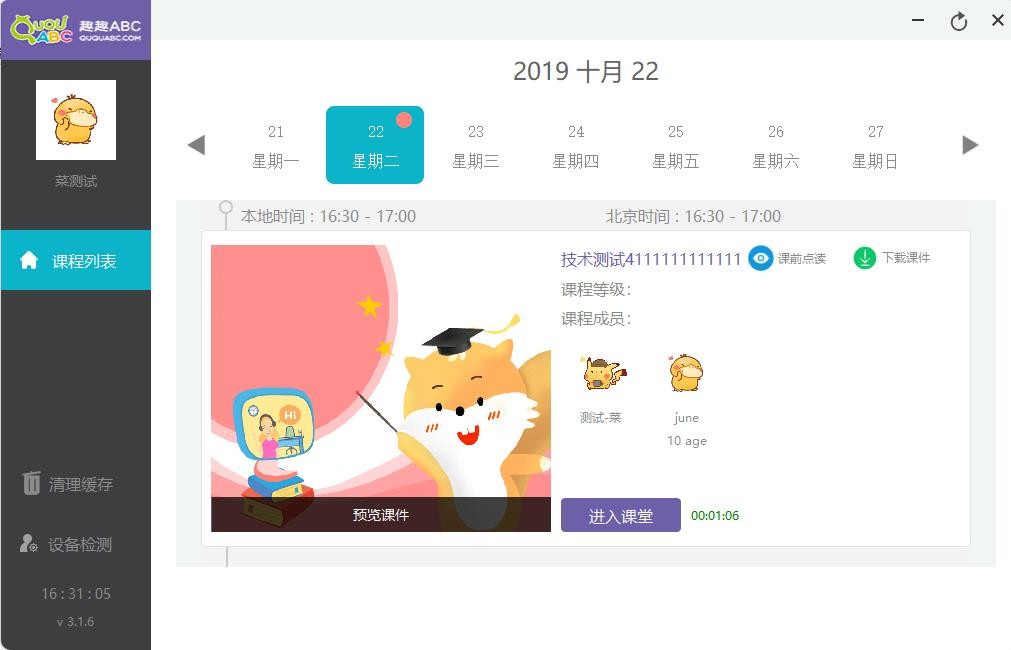
课程列表
- 翻页
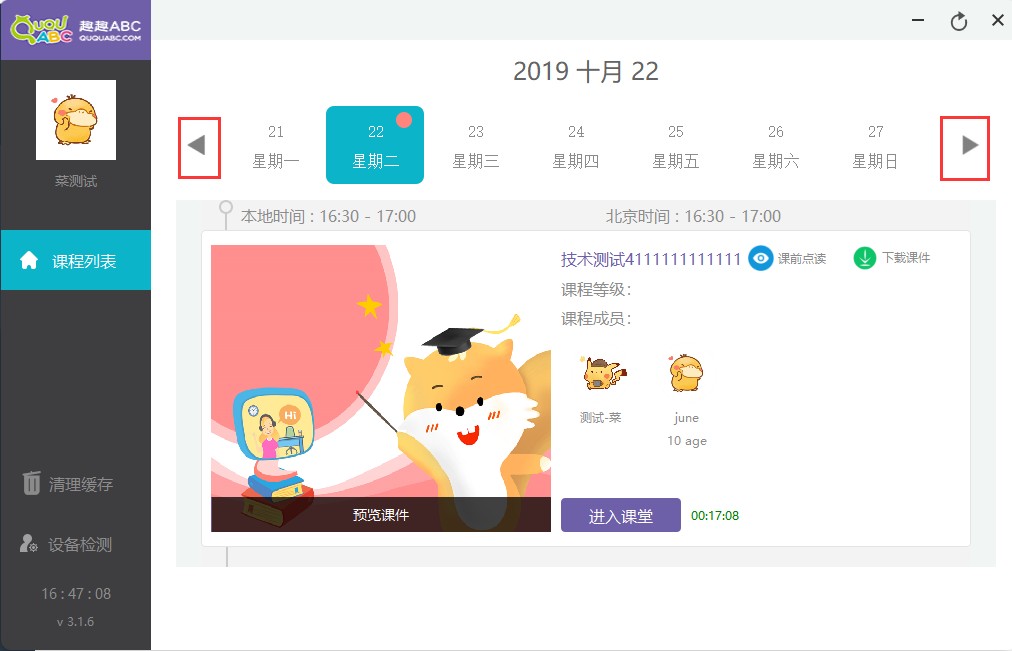
1.课程列表界面,单击“<”按钮,可以查看课程历史记录,可以查看前 8 周历史记录;单击“>”按钮,可以查看下周的课程列表。
- 预览课件
1.课程列表界面,如果课件未下载,单击“预览课件”,会触发下载课件(图一),课件下载解压完成后,打开课件;如果课件已经下载,单击“预览课件”,直接打开课件;
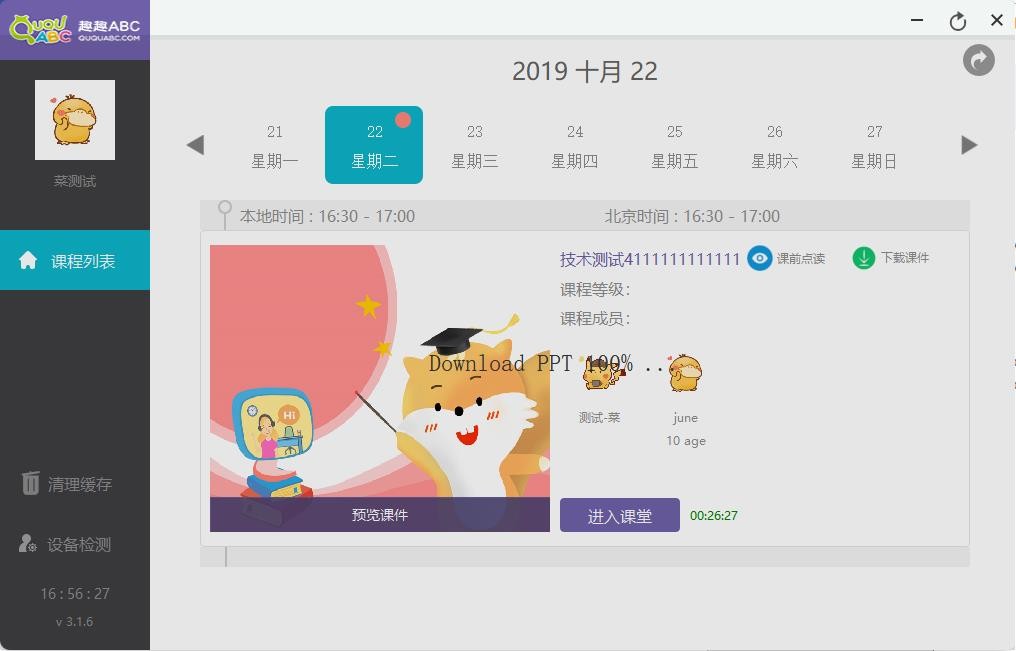
2.单击,左右翻页按钮,可以对 PPT 进行翻页;
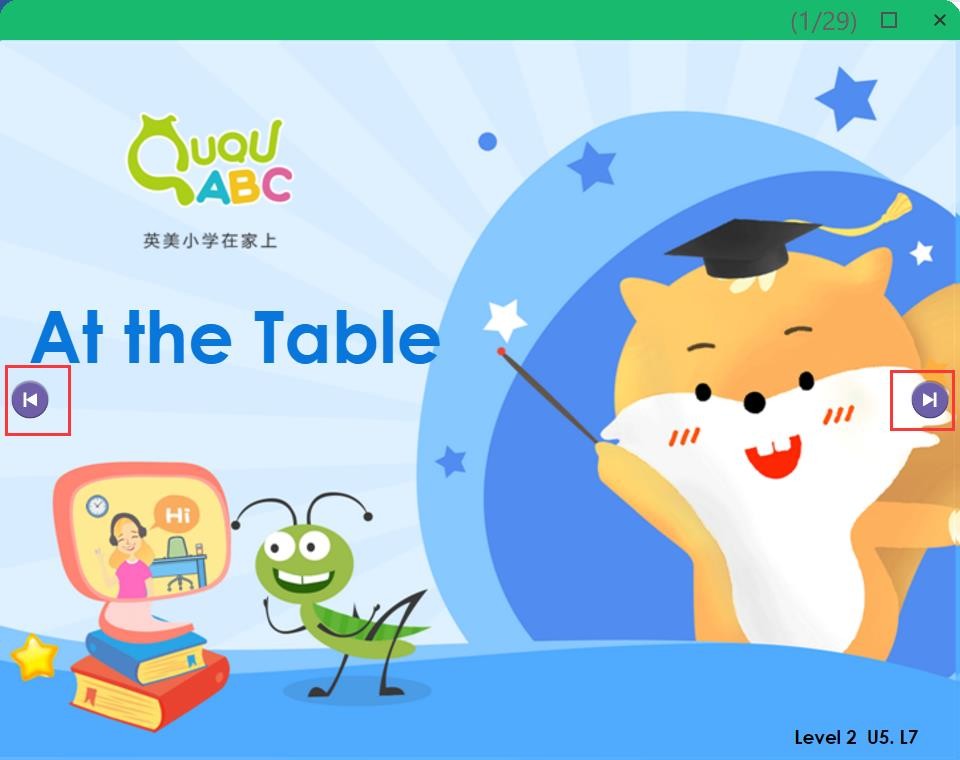
3.单击,放大按钮,可以全屏显示 PPT;全屏后,单击缩小按钮,可以还原 PPT默认显示;单击“关闭”按钮,可以退出 PPT 预览;页数显示,可以查看 PPT总数和当前页位置。
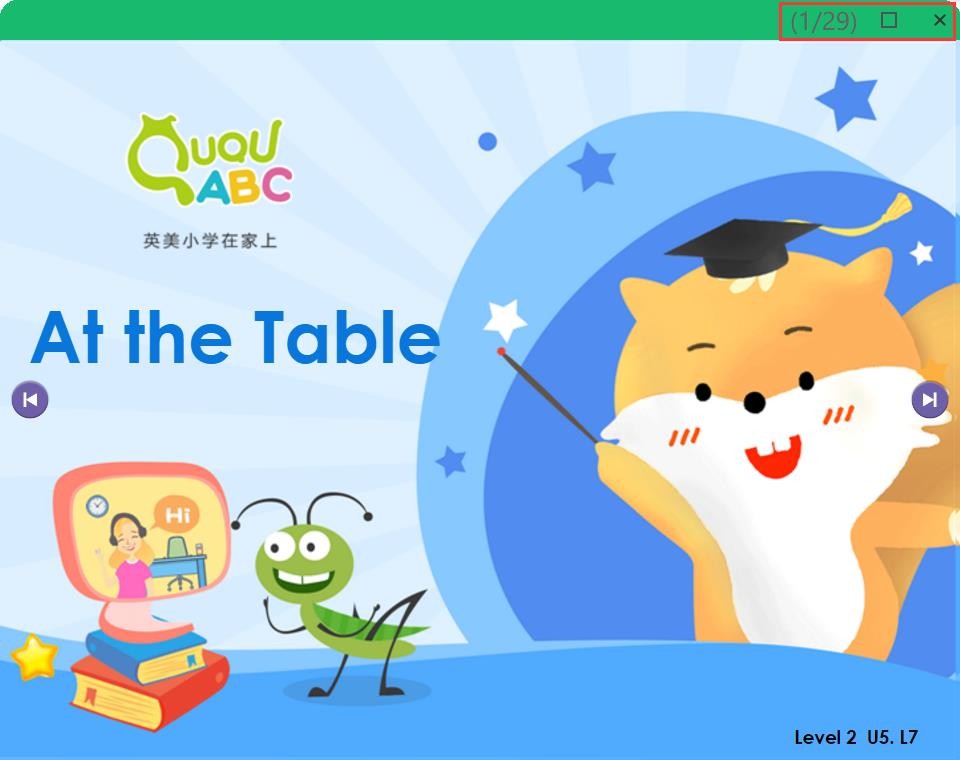
- 课前点读
1.单击“课前点读”按钮,界面跳转到浏览器,通过默认浏览器打开课前点读界面(注:不支持低版本 IE 浏览器),如图;
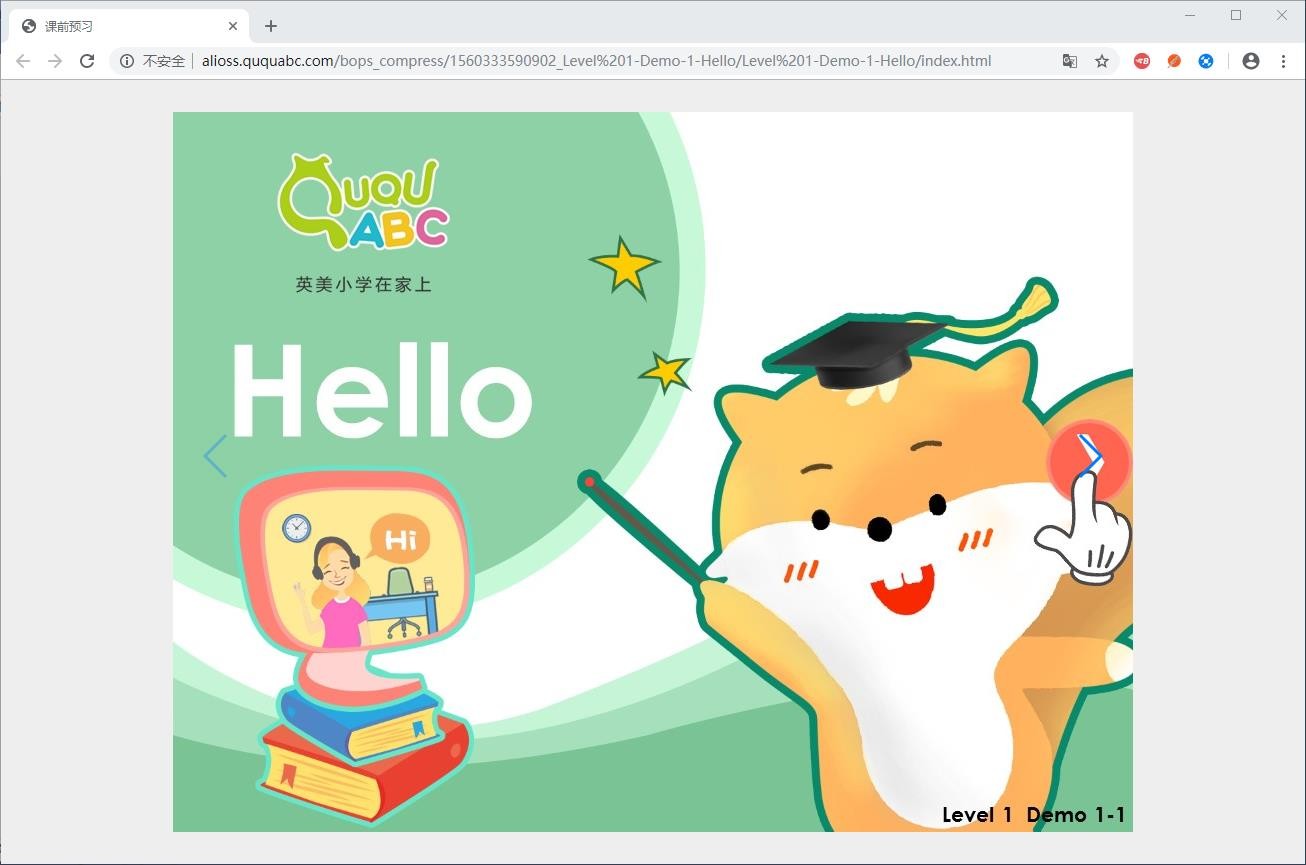
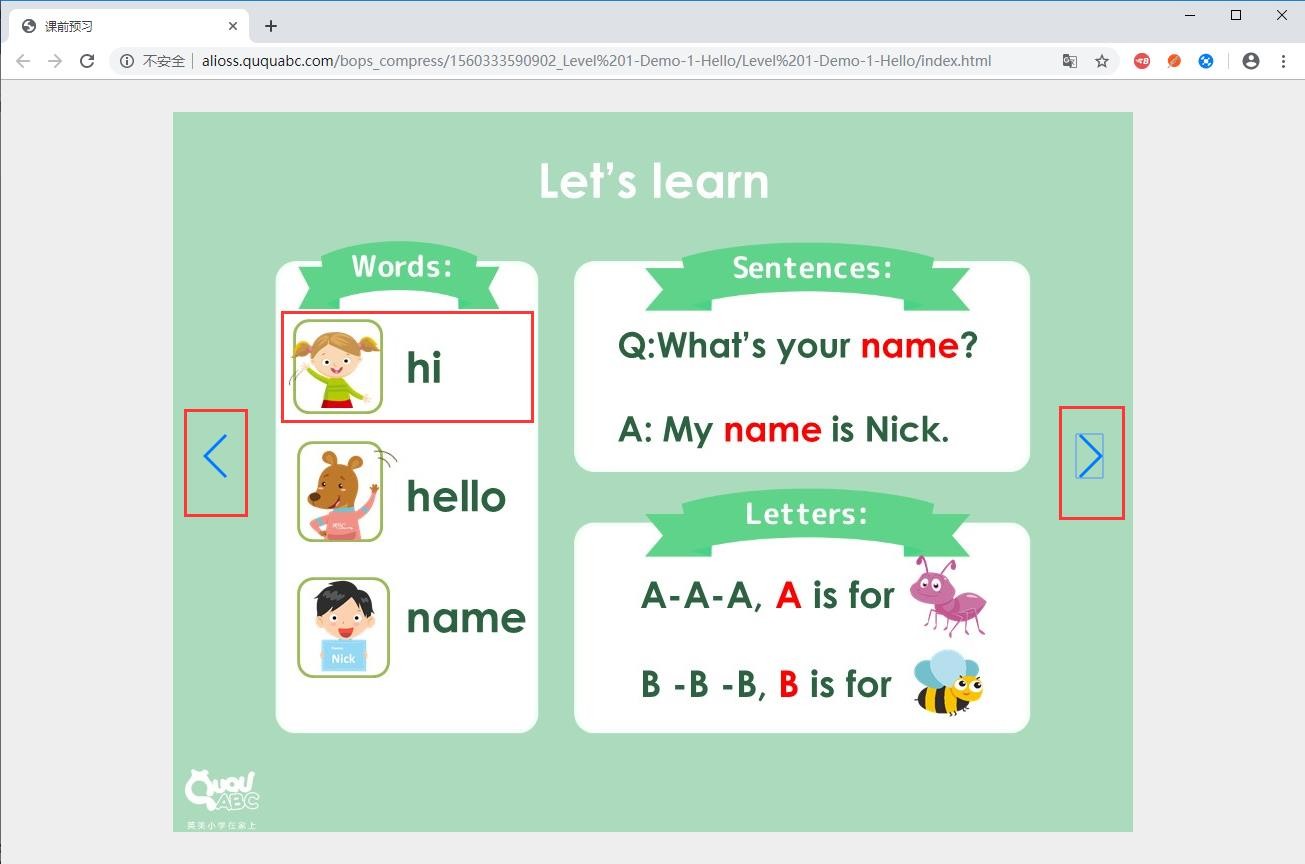
2.单击“<”,“>”按钮,可对点读文件进行翻页;选择点读页上的单词,当出现小手时,进行点击,可以触发单词拼读;课前点读完成,关闭退出浏览器即可。
- 录屏回放
- 课程列表界面,单击“录屏回放”按钮,打开录屏播放界面,如图;
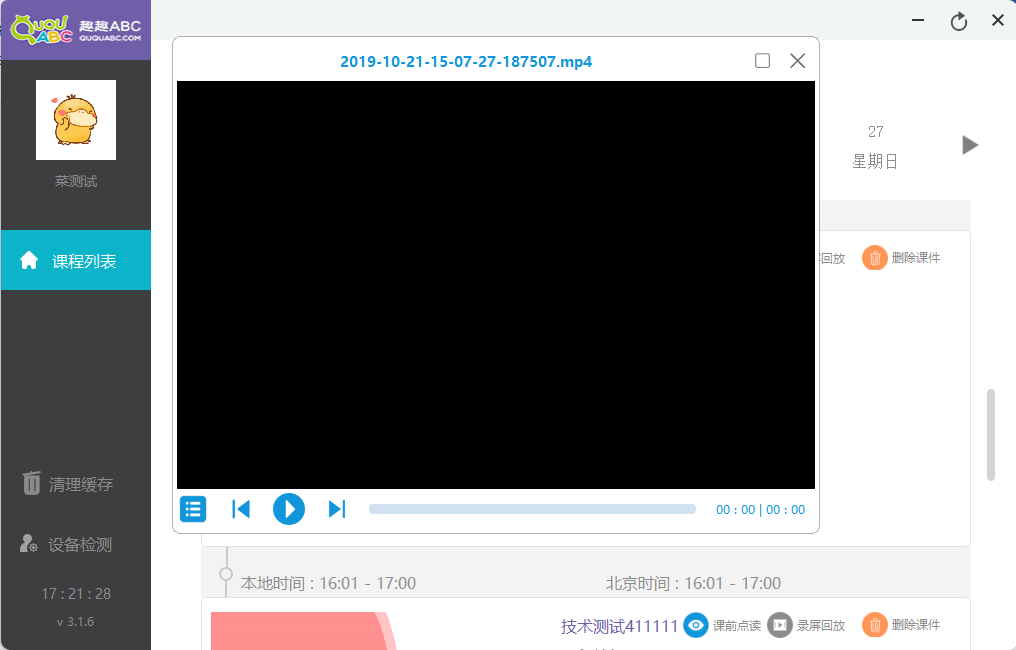
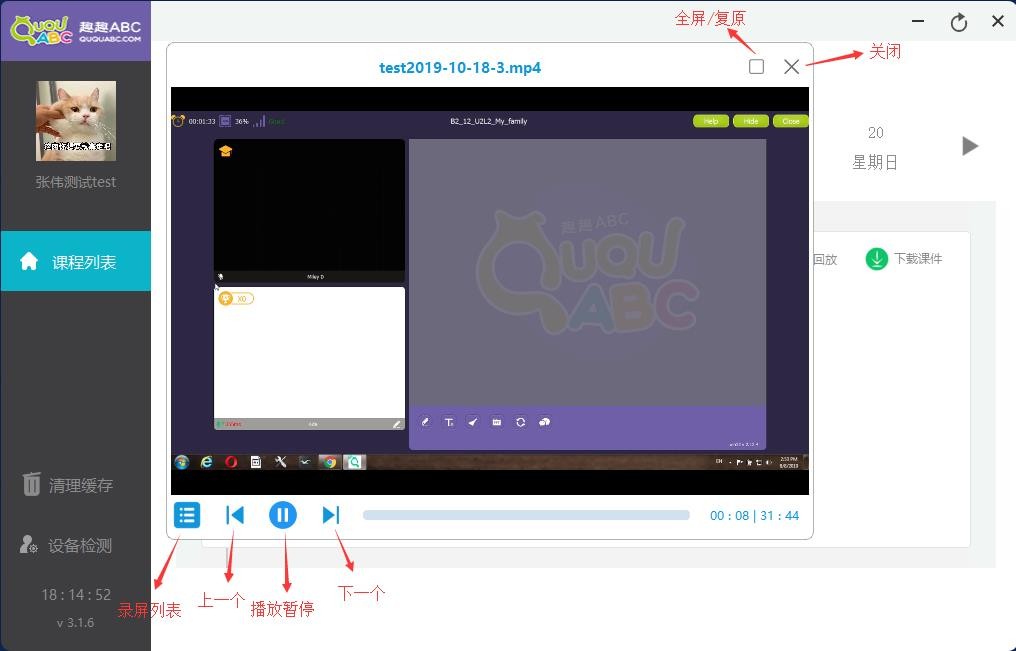
2.单击“播放按钮”,可以播放录屏;如果存在多个录屏,点击“上一个”“下一个”按钮,可以对录屏进行切换播放;单击录屏播放列表,可以查看当前课程的所有录屏,录屏播放列表,双击某一个录屏,可播放该录屏;单击“全屏”按钮,可以全屏播放录屏,再次点击该按钮,可恢复原本显示;单击“关闭”按钮,可以退出录屏回放界面。
- 下载/删除课件
1.课程列表界面,单击“下载课件”按钮,触发下载课件,学生端可查看下载进度,如图
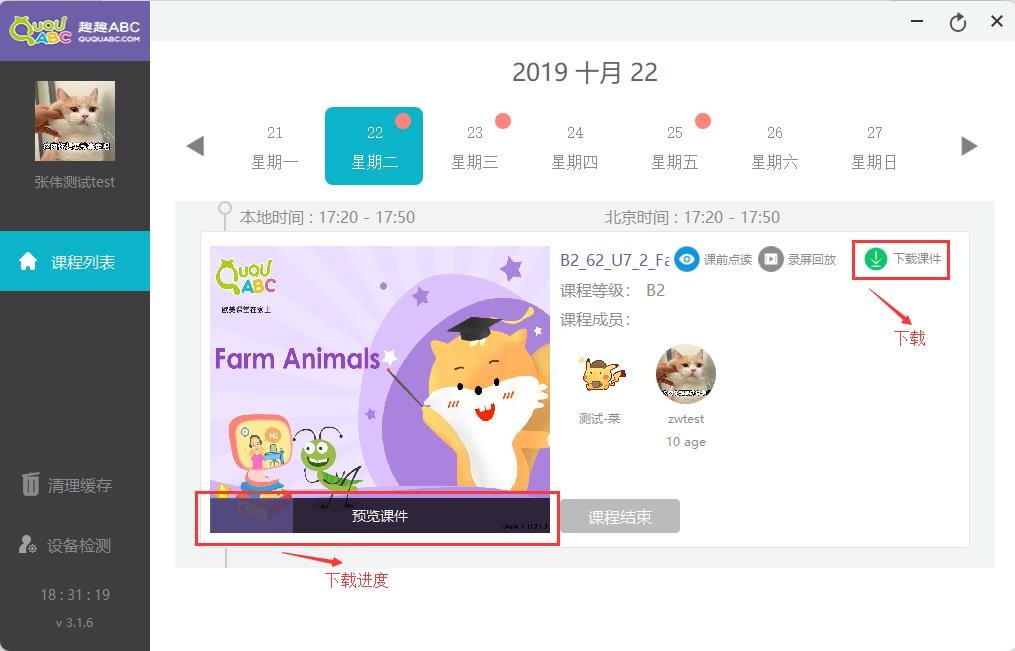
PPT
下载完成,“下载课件”,变成“删除课件”(下图一),单击“删除课件”;弹出提示“是否删除PPT?”(下图二),单击“是”按钮,则触发删除 PPT,单击“否”,则不删除 PPT。
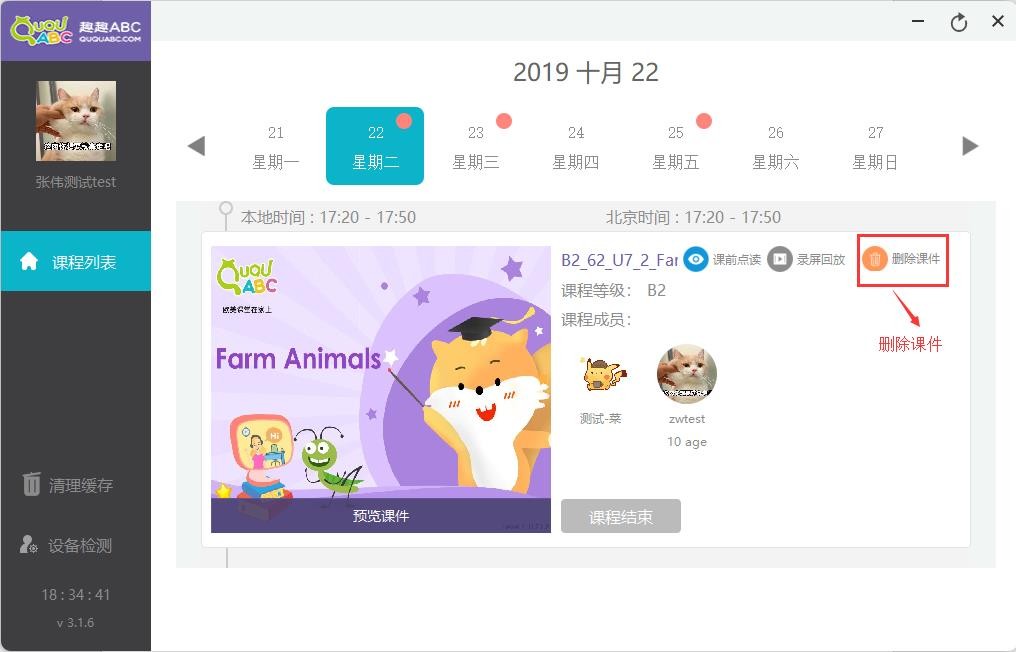
图一
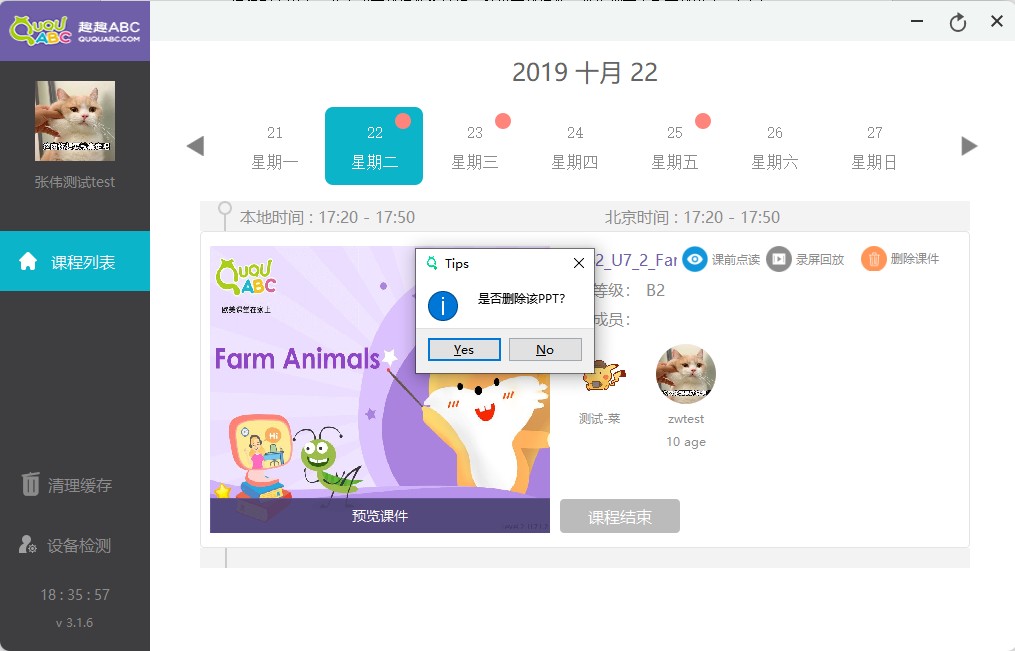
图二
- 课程状态
- 课程有三种状态:未开始、进入课堂、课程结束。当课程状态为“未开始”时,说明课程还未开始;
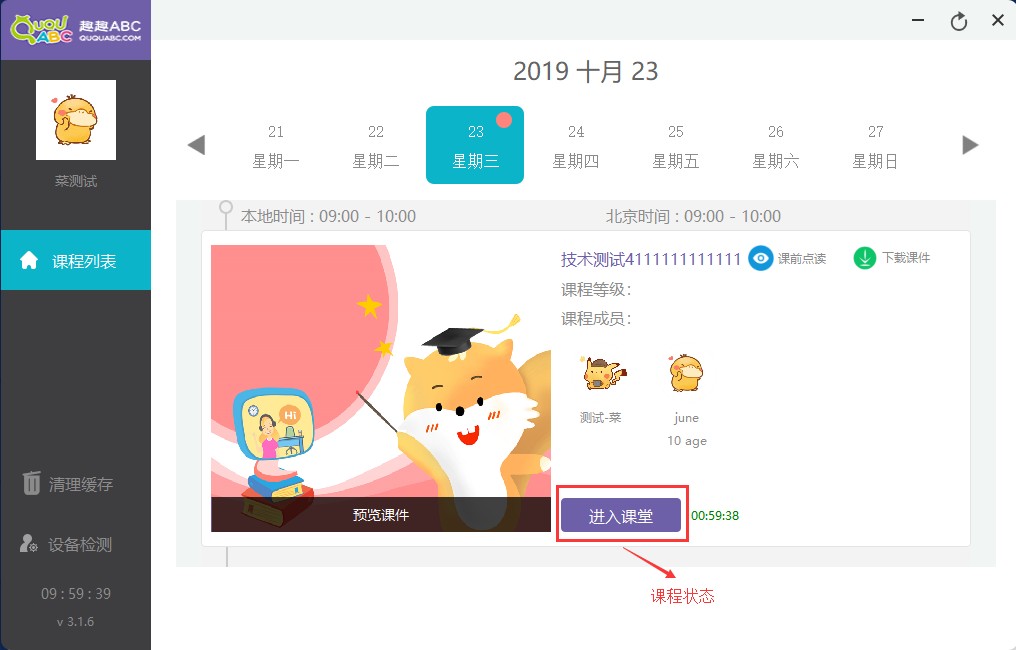
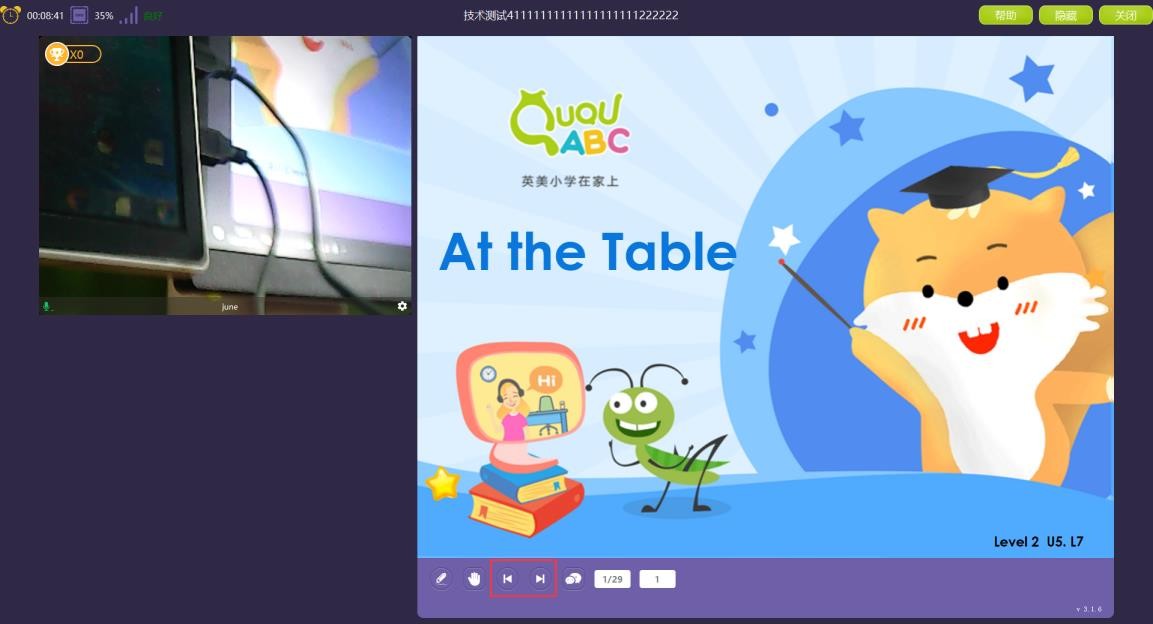
- 当课前 15分钟时课程状态会变成“进入课堂”状态,这时学生可以提前进入教室,老师未进入教室前,学生可以翻页 PPT 进行预习。
- 当老师进入后,学生的 PPT 会被老师统一控制,所以不能翻页 PPT(如下图),学生课堂主要分成 3 大部分:视频窗口、PPT、全局操作;
视频窗口包含:
D:老师麦克风和网络,显示老师的麦克风和网络状态。
E:老师信息,显示老师视频框和底部老师名字。
G:学生麦克风,可以查看学生麦克风状态。
H:学生信息,显示学生视频框和底部英文名字。
F:奖杯数:显示学生课堂内,获得的奖杯数量。
I:设备调试:可以调整学生的麦克风、扬声器的大小和切换麦克风、扬声器、摄像头(存在多个设备情况下)。
PPT 窗口包含:
J:画笔,老师赋予学生画笔权限后,学生才可以使用画笔,画笔可以在 PPT 区域进行绘画。
K:举手,学生端,单击“举手”按钮,老师端可以看到学生举手,再单击一次,可以取消举手。
L:聊天窗口,通过聊天窗口,学生可以和老师进行文本聊天。
M:PPT 进度,显示 PPT 总页数和当前页 PPT。
N:版本号,显示当前学生端的版本信息。全局操作包含:
A:上课时间,从开课时间起,对上课时间进行计时。
B:CPU 占用率,显示学生端电脑 CPU 占用率,如果 CPU 占用率过高,建议退出部分软件后,再进入课堂,以避免因为CPU 过高导致的上课卡顿。
O:帮助,单击“帮助”按钮,可以通过浏览器打开操作帮助文档。
P:隐藏,单击“隐藏”按钮,可以最小化隐藏教室。
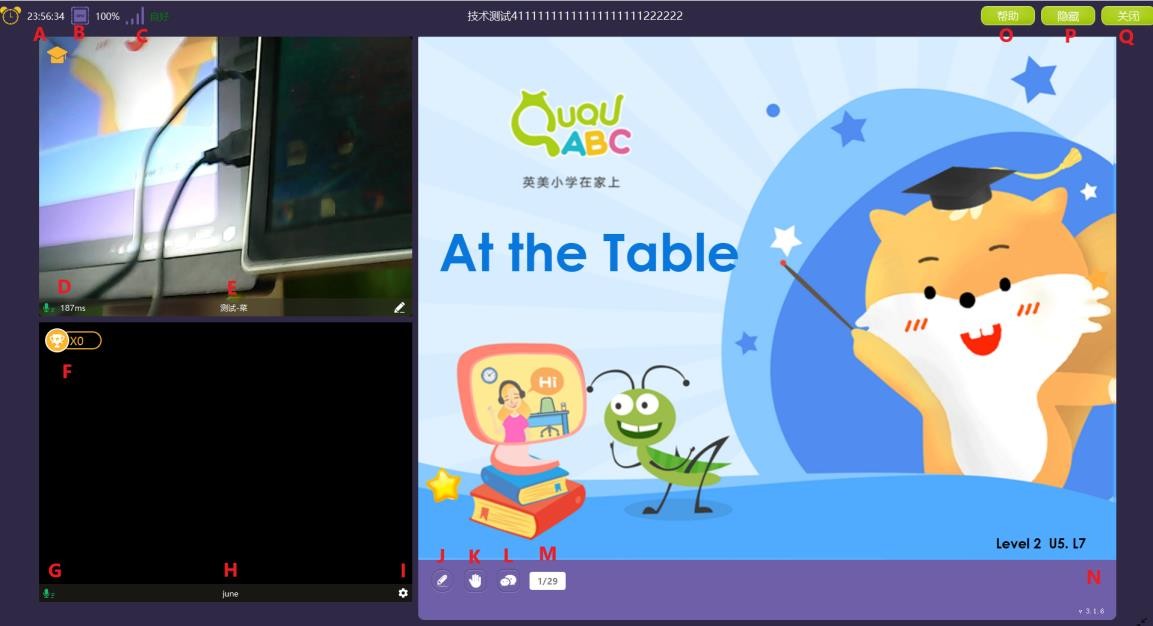
Q:关闭,单击“关闭”按钮,弹出提示“是否退出课堂?”,选择“Yes”,则退出课堂,选择“No”,则不退出课堂。
4.课程结束 5 分钟后,课堂通道关闭,课程状态变成“课程结束”状态,不可再进入课堂。
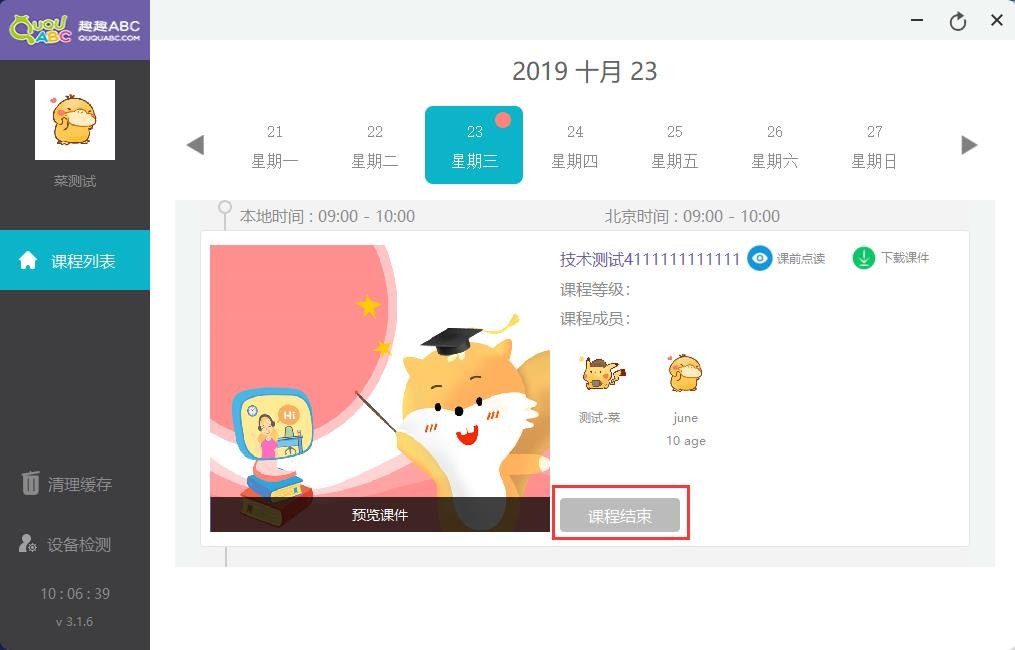
- 缩小/刷新/关闭
1.课程列表界面,单击“缩小”按钮,可以缩小显示客户端;单击“刷新”按钮,可以对课程数据进行刷新;单击“关闭”按钮,可以退出客户端。
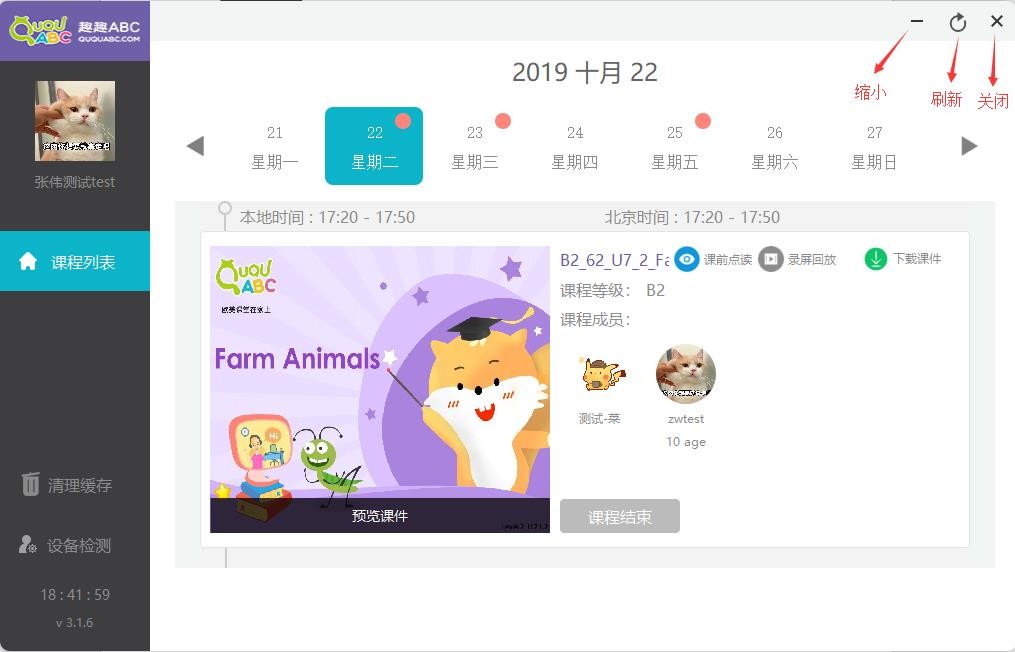
清理缓存
1.客户端,单击“清理缓存”按钮,弹出提示“是否删除所有 PPT 缓存?”,单击“Yes”按钮,触发删除所有 PPT 缓存;单击“No”按钮,退出提示,不删除 PPT。
注:当已下载的 PPT 出现异常时,建议清除缓存,重新下载正常的 PPT。
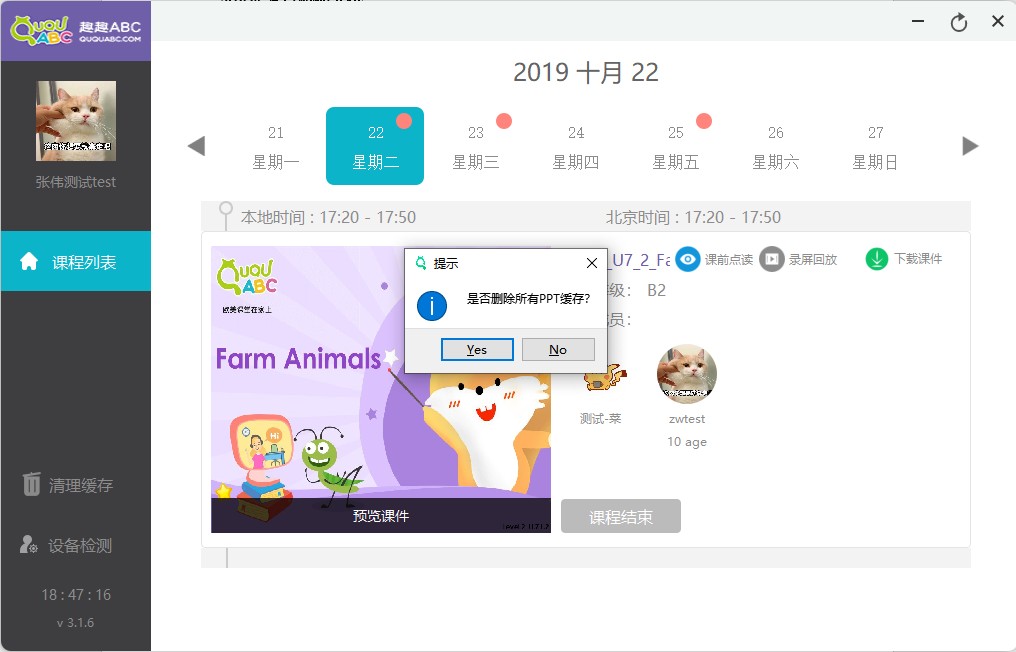
设备检测
1.客户端,单击“设备检测”按钮,进入设备检测界面,检测扬声器,点击播放音频,确认扬声器是否正常;如可以正常播放音频,单击“是”按钮,则扬声器测试通过;如不能正常播放音频,单击“否”按钮,则扬声器测试不通过,请对设备进行检查;
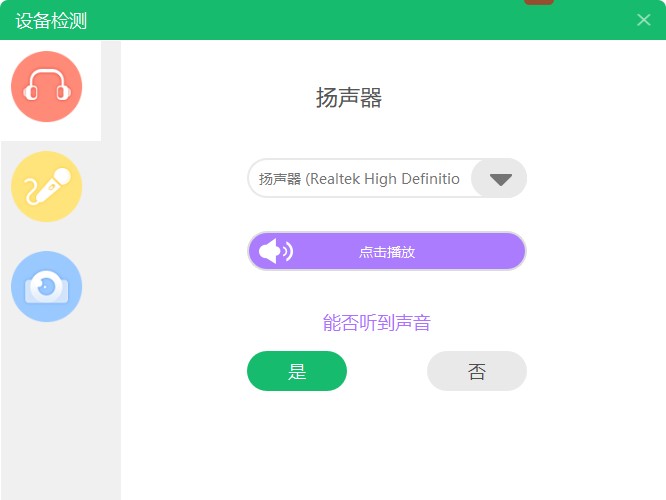
2.检测麦克风,对着麦克风进行说话,查看音频条是否有波动情况,如果有波动,说明麦克风正常,单击“是”按钮,则麦克风测试通过;如果无波动,说明麦克风异常,单击“否”按钮,则麦克风测试不通过,请对设备进行检查;
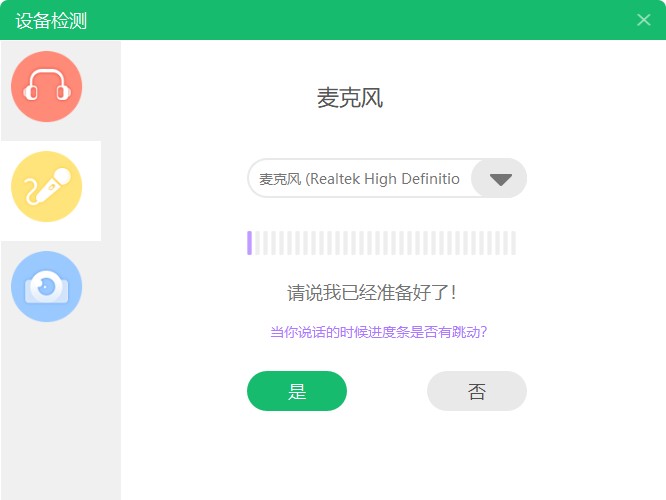
3.检测摄像头,查看画面,如果画面出现摄像画面,说明摄像头正常,单击“是”按钮,则摄像头测试通过;如果没有摄像画面,说明摄像头不正常,单击“否”按钮,则摄像头测试不通过,请检查摄像设备和驱动配置是否正常。
注:如出现被安全软件拦截情况,点允许权限;或退出安全软件,再进行设备检测。
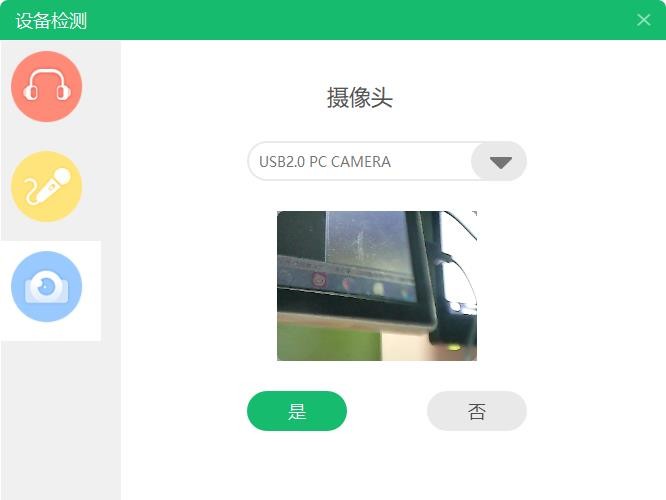
4.全部设备检测完成,会输出一个检测结果,如图(该图为全部通过),如不通过,请对不通过的设备进行检查,确保设备可以正常使用。
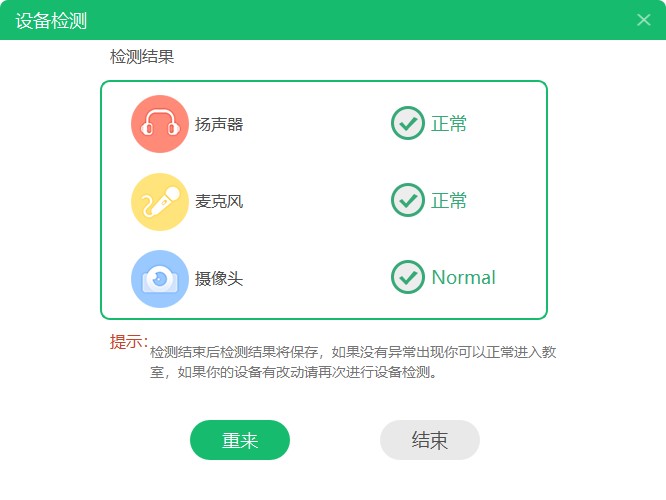
个人信息修改
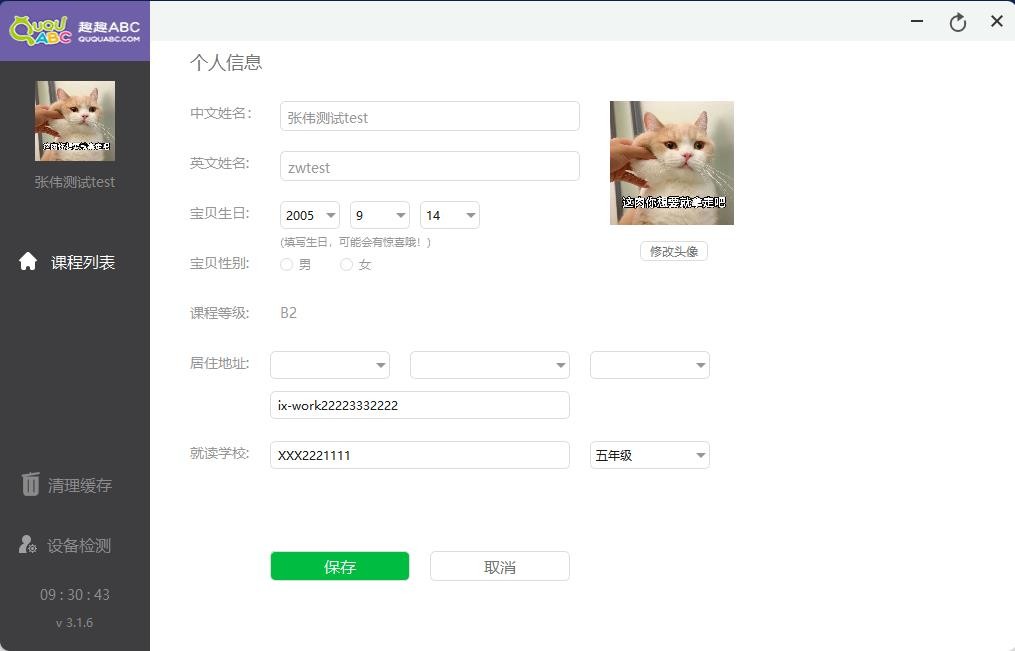
1.单击“用户头像”,可以打开个人信息界面,这个界面可以修改学生的个人基本信息,注:置灰部分,信息不可修改,可联系学导,进行后台修改;修改个人信息后,单击“保存”按钮,即可保存修改的信息,如果不需要保存,不单击“保存”按钮,退出该界面即可。
MAC客户端功能
Mac 客户端基本功能,与 Windows 客户端功能基本无差异,这里不做重复描述,操作方法请参考 Windows 功能。
IPAD客户端功能
登录
- iPad 界面,点击“趣趣ABC”应用(下图一),打开界面(下图二),点击头像,打卡登录界面(下图三),已有账号的用户,输入手机号和密码(与在趣趣ABC官网注册的帐号和密码一致,如果不记得密码,请点击"忘记密码”),然后点击“登录”按钮;如新用户,请点击“注册”按钮,进行注册。
- 注册新账号: 没有趣趣 ABC 账号的用户,点击“注册”,进入相应界面注册一个账号。
- 忘记密码: 点击忘记密码,可进入相应页面修改密码。

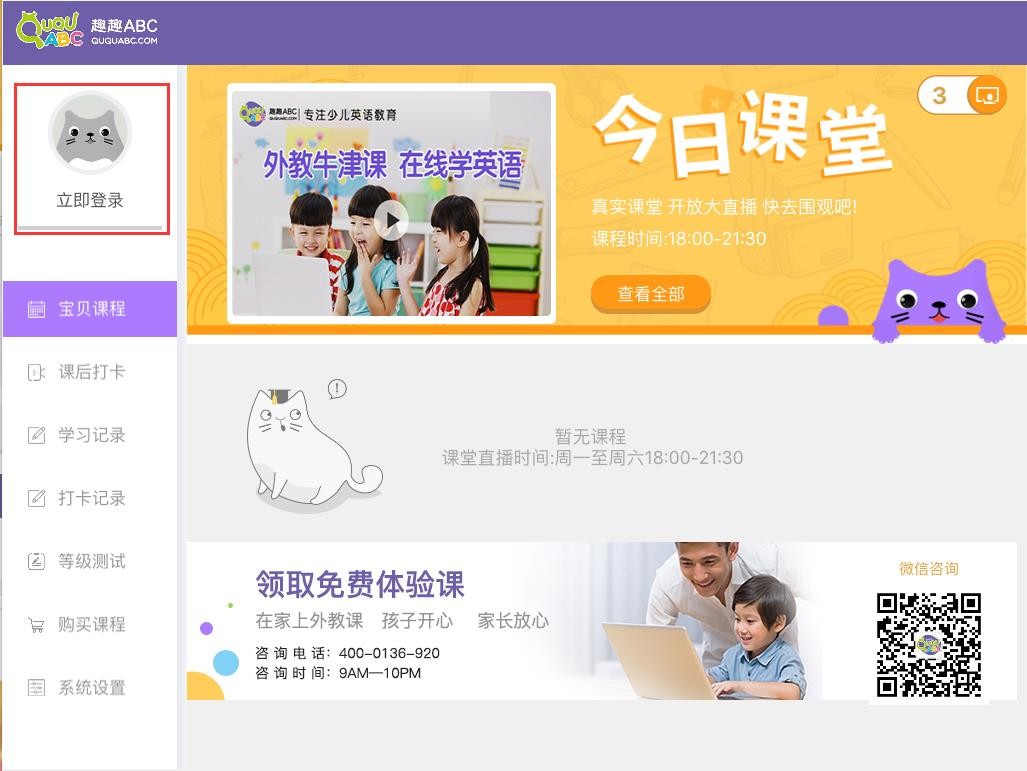
图一 图二
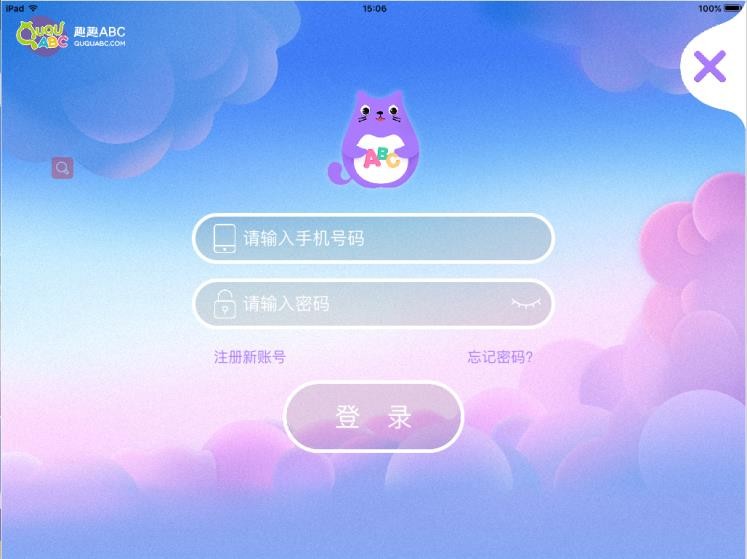
图三
2.登录成功,默认打开“宝贝课程”界面。
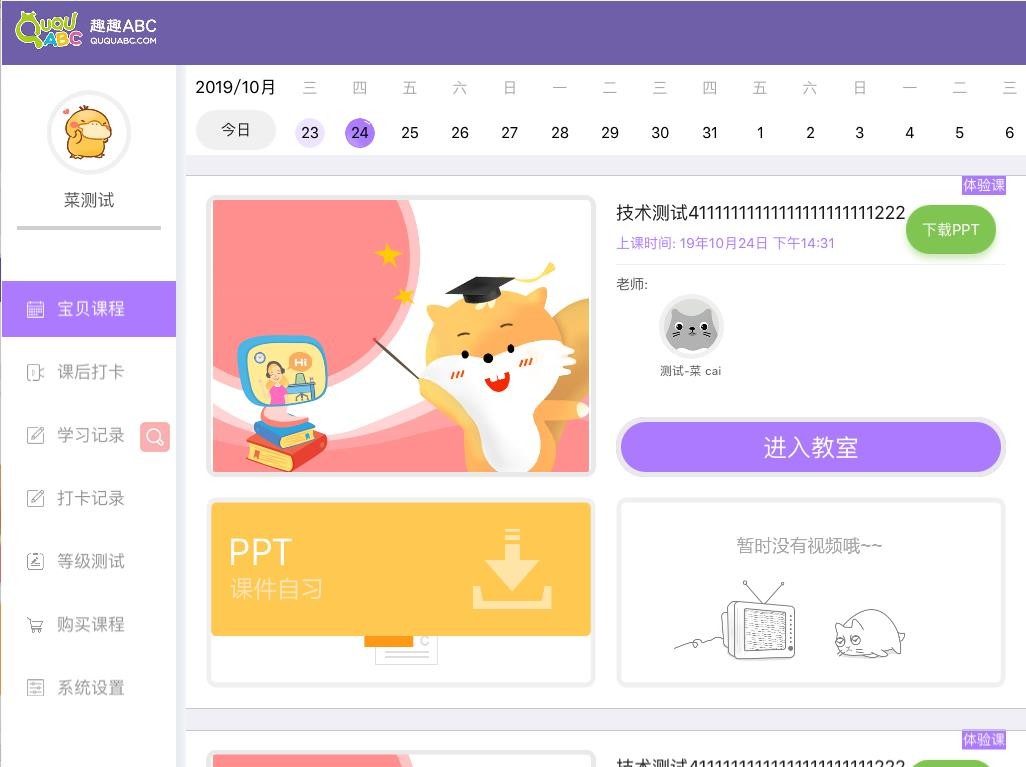
宝贝课程
宝贝课程:学生上课的主界面,主要显示一些和课程相关的功能
- 课程日历,默认显示当前日期的所有课程;默认界面显示从昨天到以后未来 2周的课程;左右滑动日期,可以切换日期。
- 课前点读,已上传课前点读,点击图片,弹出课前点读界面,通过对单词的点击,可以拼读单词;如果未上传课前点读,则提示“课前点读生成中”,说明该课程暂无课前点读。
- 预览 PPT,点击可以对 PPT 进行预览,翻页。
- 老师头像和姓名。
- 学伴头像和姓名。
- 学生通道,进入教室的通道。
- 下载 PPT,可以下载 PPT 文件。推荐下载 PPT后,进入教室上课,可减少因为网络造成PPT 的不稳定问题。
- 老师的上传课程录屏后,点击播放按钮,可以打开录屏界面,播放录屏,存在多个录屏时,可以通过上下按钮切换。
- 课程标题,显示当前课程单元和标题。
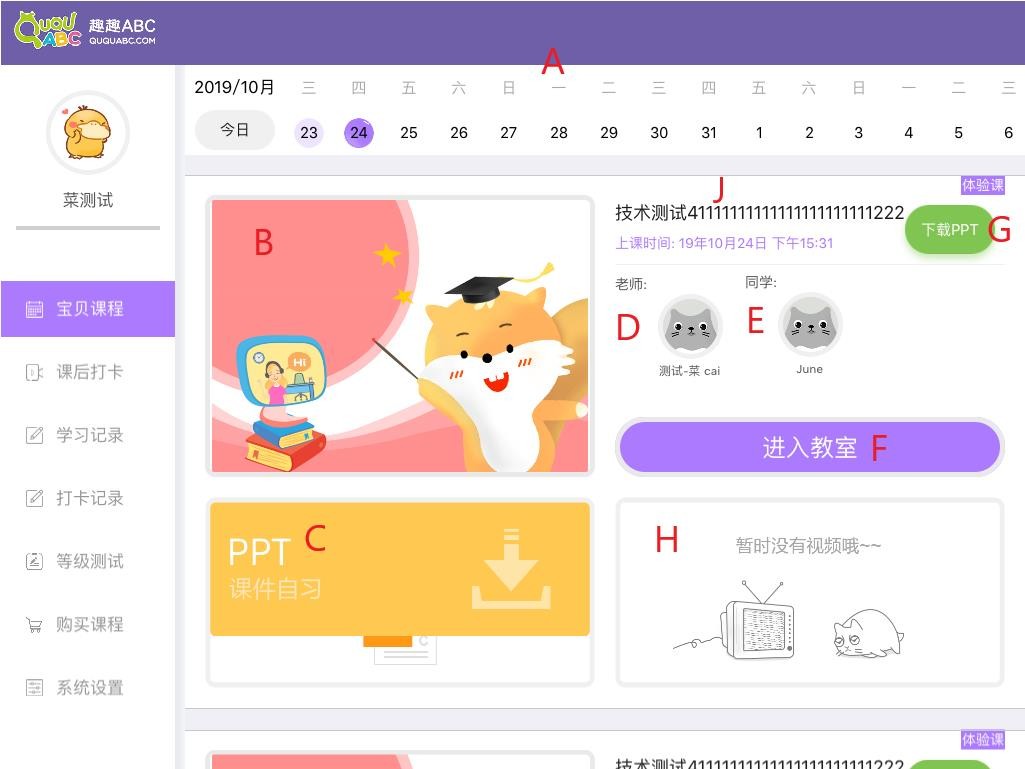
- 学生通道
学生通道共有 3 个状态:课程未开始、课程进行中、课程已结束。
课程未开始: 学生课提前 15 分钟进入教室,早于这个时间,学生未开启,提示“课程未开始”。
课程进行中: 课前 15分钟和正点课时,学生可以通过学生通道进入教室。 课程已结束: 课程正点结束后,学生通道关闭,显示 “课程已结束”。
- 学生课堂
学生课堂,学生上课的地方,在教室里,学生可以和老师、学伴进行交流。
- A-PPT 区域,老师未进教室,学生可以自行预览 PPT;老师进入教室后,PPT 由老师统一控制,学生不可操作。
- B-老师视频框,显示老师姓名,麦克风和视频框。
- C-学生视频框,显示学生英文名,麦克风和获得奖杯数。注:课堂需要授权摄像头和麦克风权限,如权限未授权,请到设置里进行授权。
- D-学伴视频框,显示学伴视频框,英文名,麦克风和获得奖杯数。
- E-屏蔽学伴,点击该按钮,可以屏蔽学伴的声音,再点一次可以解除屏蔽。
- F-学生音量,该功能可以放大学生麦克风音量。
- G-学生和老师的网络状态和版本号。
- H - 1.CPU 使用率;2.运行内存使用率;3.网络状态。
- I-画笔工具,老师授权画笔后,学生可以使用画笔在 PPT 区域进行书写。
- J-举手按钮,单击举手按钮,老师端可以看到学生举手,再单击一次取消,举手。
- K-刷新按钮,网络异常导致 PPT 数据异常,可以点击刷新按钮,刷新 PPT。
- L-退出教室,点击关闭按钮,可以退出教室。
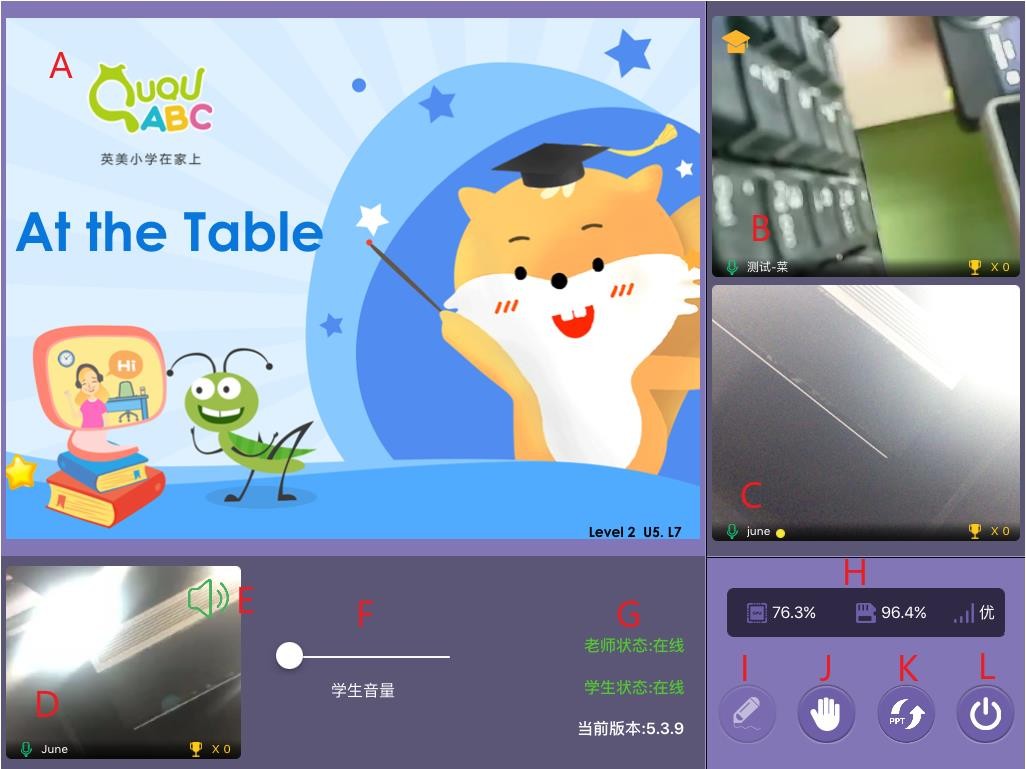
课后打卡
- 打卡
1.学生通过听音频或看视频进行打卡,打卡时长为 30 分钟,当小于 30 分钟时,无法提交打卡;
2.时长超过 30 分钟点击完成打卡,提示“打卡成功”,该节课后变成“已打卡”状态,
打卡记录增加一条打卡记录;
3.打卡一次成功后,时长开始重新计时。
注:软件卸载重装会导致所有未提交打卡记录清零,请谨慎卸载
A:打卡课程,记录打卡课程标题。
B:播放/暂停,点击播放/暂停按钮,可以播放/暂停音频
C:播放进度,拖动播放进度条,可以改变播放进度。
D:已学习时间,记录打卡时长。
E:完成打卡,当打卡时长大于等于 30 分钟,即可完成打卡。
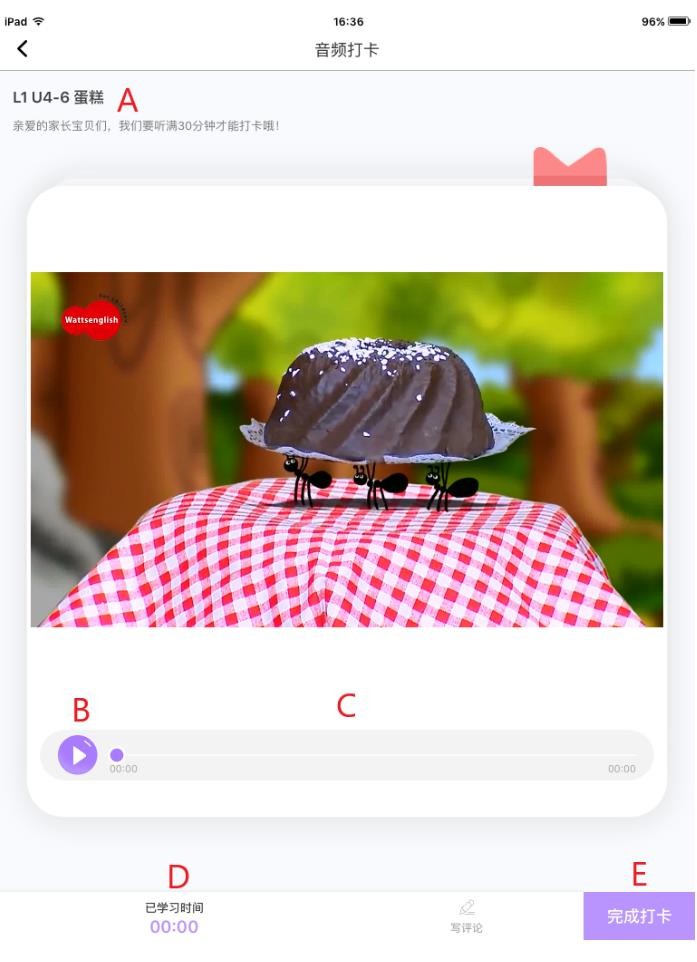
F:侧滑图片,可以对音频切换,存在多个音频可以切换播放,只有一个音频,侧滑可以重新播放。
- 闯关作业闯关:
1.点击我要闯关,即可开始录制闯关,闯关视频录制完成;
2.点击“保存并发布”按钮,提示“视频发布成功”,则闯关保存发布完成,闯关记录变成已闯关状态,同时生成一条闯关记录;
3.你可以将闯关记录分享到微信好友和朋友圈。
注:保存到本地,需要授权访问相册权限,如果没有授权,请授权。
A:视频录制窗口。
B:题目图片展示区,显示题目对应的图片。
C:播放/暂停,点击播放按钮,可以播放问题,点击暂停可以暂停问题。
D:播放进度条,显示播放进度,可以自行改变进度。
E:答案语音,闯关完成后,答案语音才可以播放。
F:开始录制,点击开始录制按钮,开始录制视频。
G:下一题,点击下一题,进行下一题闯关。
视频闯关:
1.点击我要闯关,触发闯关视频录制,学生跟着视频进行跟读;
2.录制结束,界面提示“保存并发布”,点击后,提示“视频发布成功”,则闯关保存发布成功,闯关记录变成已闯关状态,并生成一条闯关记录;
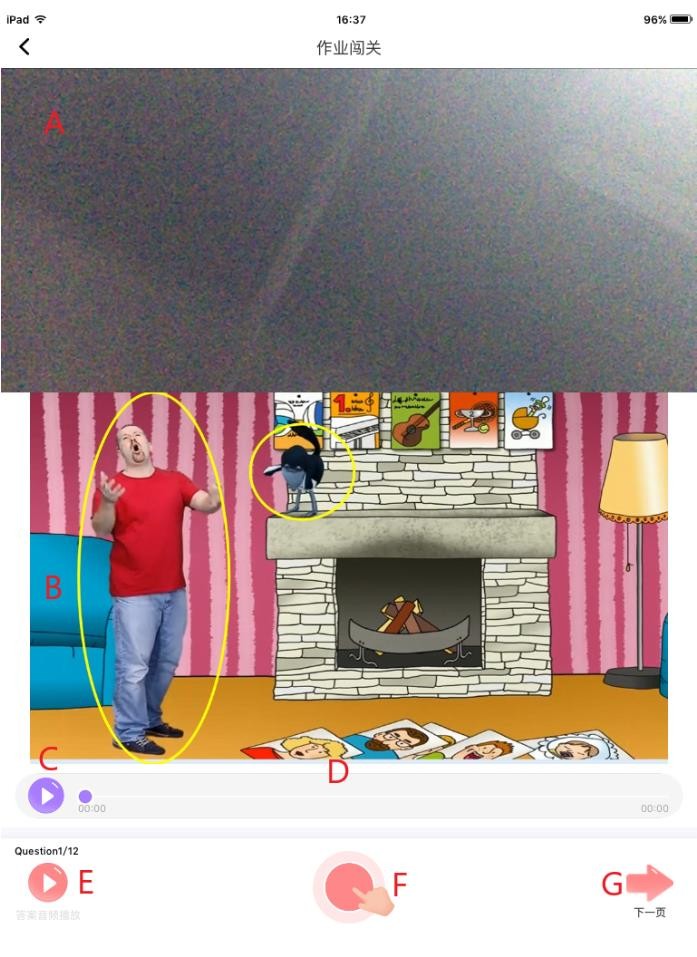
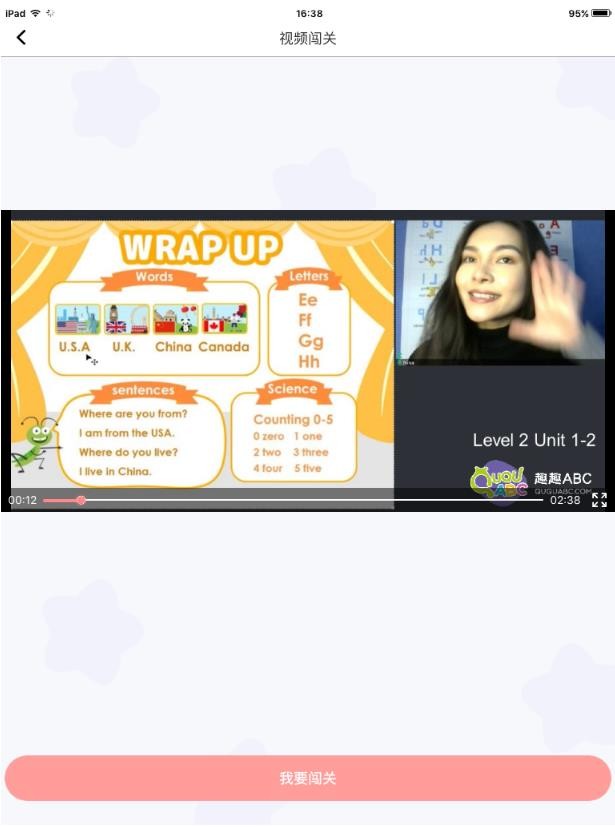
3.你可以将闯关记录分享到微信好友和朋友圈。
- 公告
1.记录当前课程的核心词汇、涉及词汇、提问句型、拼读音节、拼读词汇等信息,如无信息,则该课程无公告。
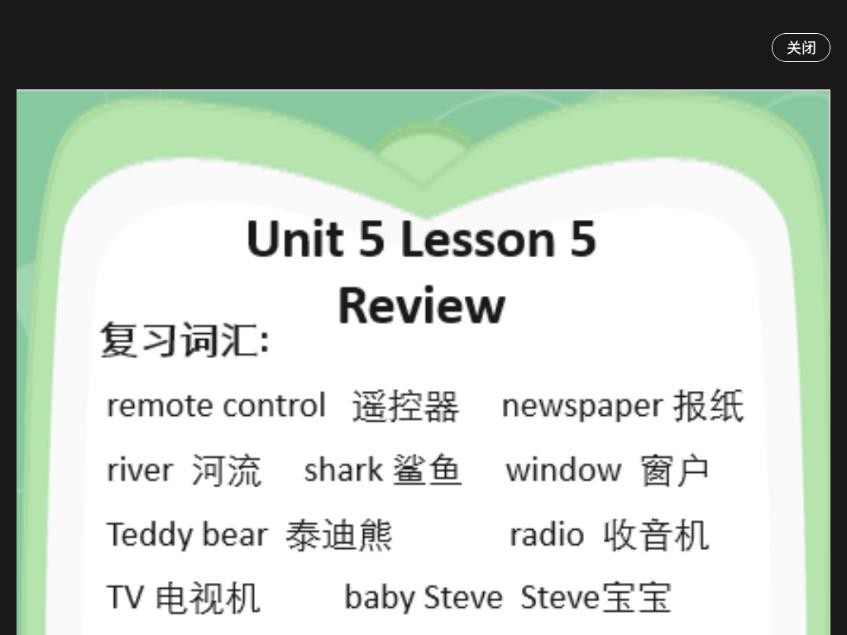
学习记录
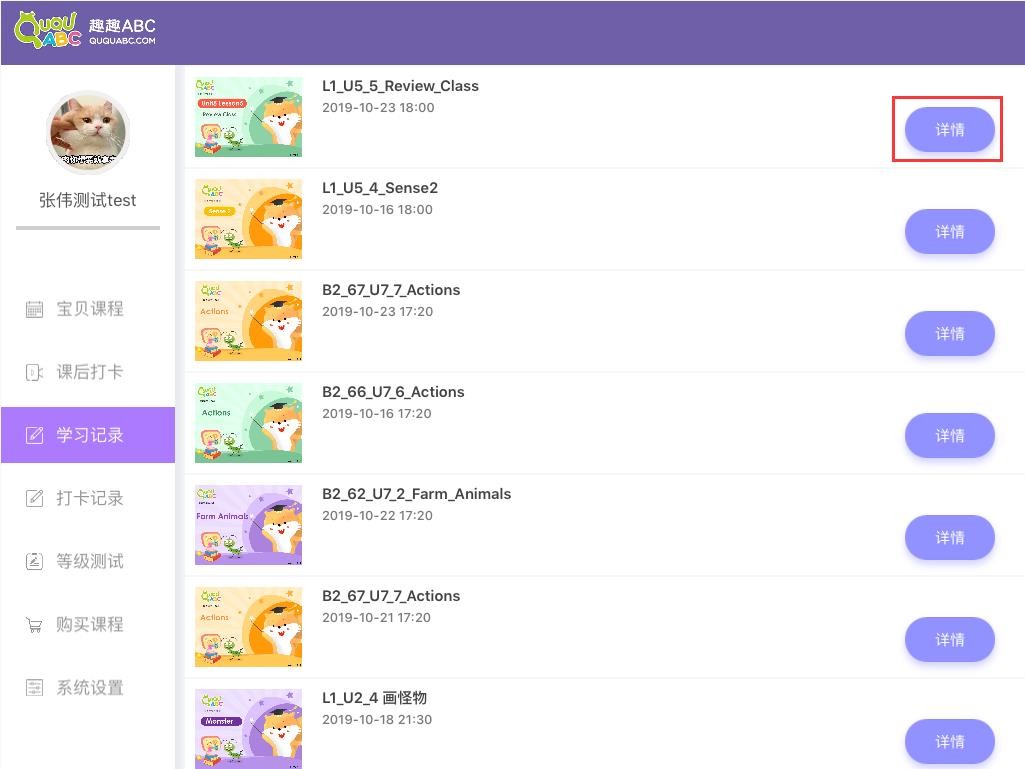
1.学习记录,显示当前学生的学习记录,点击“详情”按钮,可以查看该课程对应的课程详情、PPT 和录屏。
打卡记录
打卡记录:分为音频打卡记录和视频闯关记录。
- 音频打卡记录
1.音频打卡记录界面,显示所有音频打卡的记录,包含:打卡课程、打卡时长和课程时间。
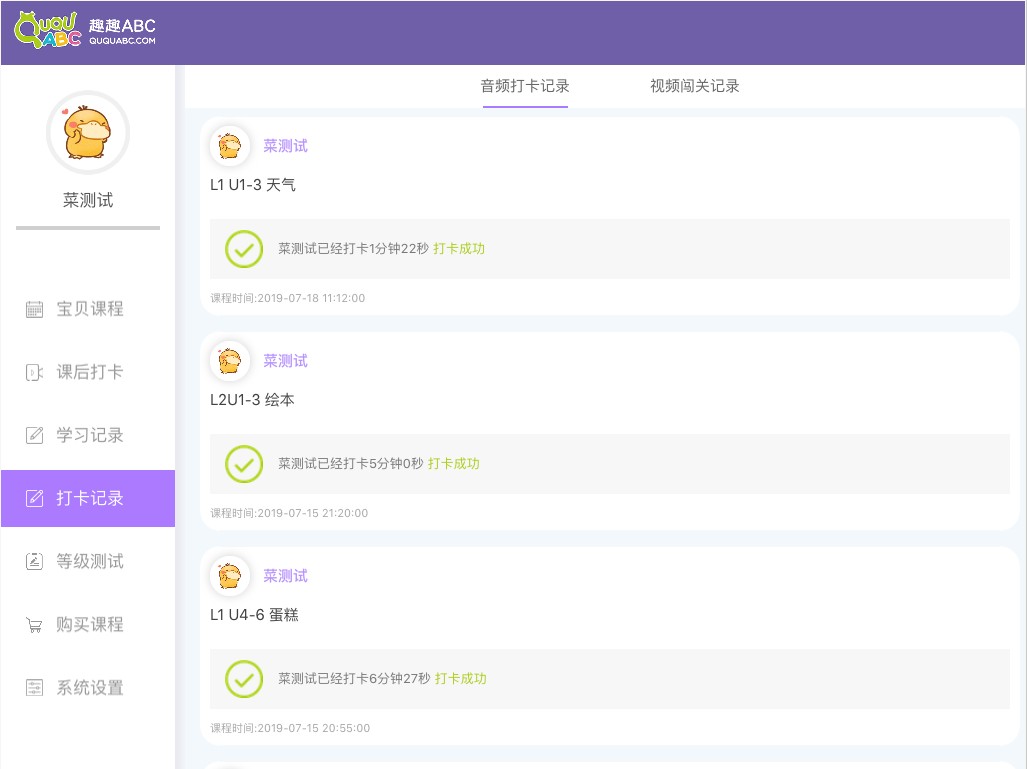
- 视频闯关记录
1.视频闯关记录界面,显示所有视频闯关的记录,包含:闯关课程、课程时间。点击图标,可以播放闯关记录;点击复制按钮,可以复制链接,对闯关记录进行分享。
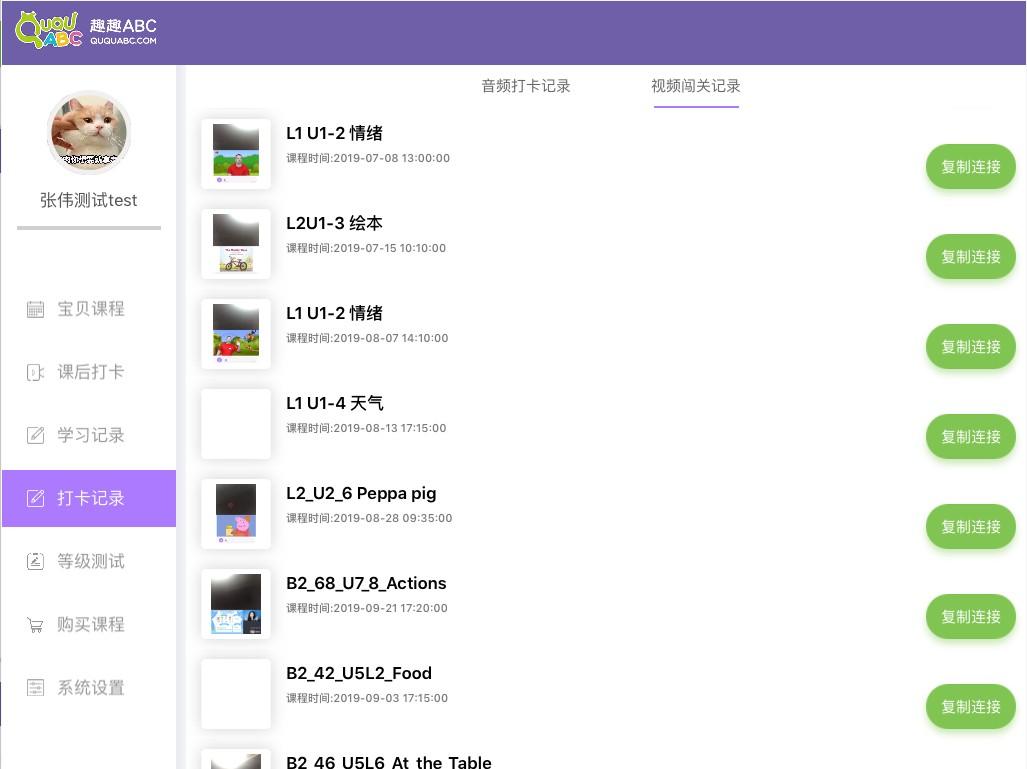
等级测试
1.选择适合自己的级别的测试题,进入答题,答题完成,提交答案,系统会给出得分和答题结果,同时学生可以查看答题结果,查看错题。
2.提交答题结果后,再记录里会生成一条答题记录,可以点击“记录”按钮,进入查看测评记录。
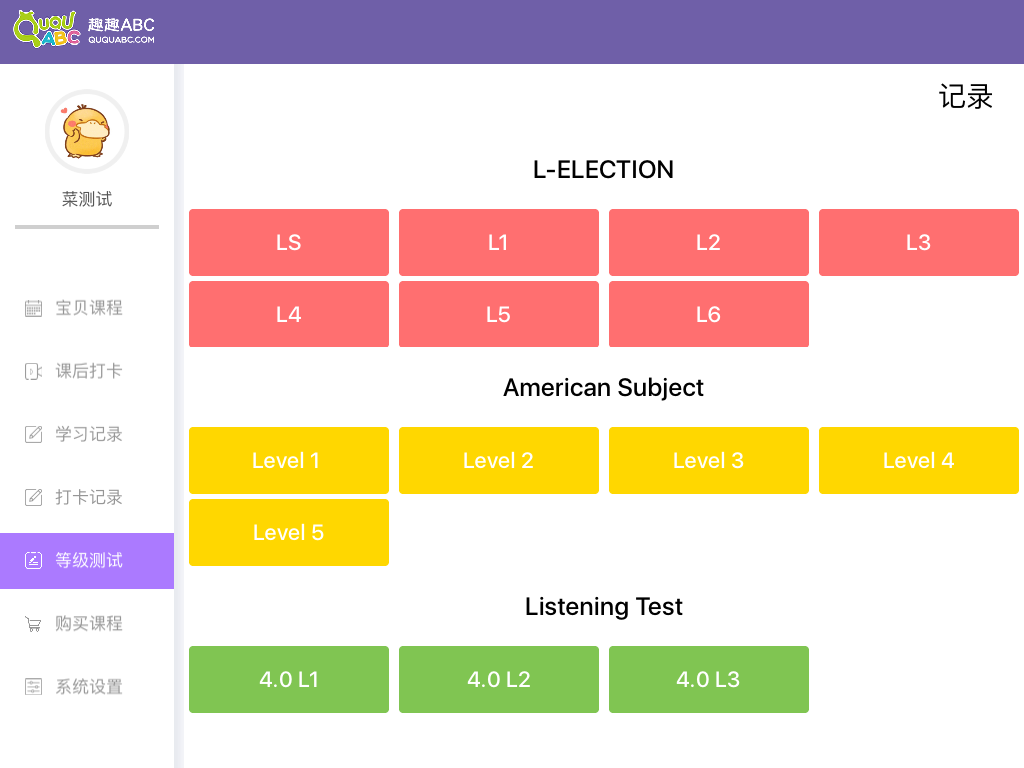
系统设置
系统设置:显示一些系统设置相关功能。
A:好评一下,跳转到 APP Store 对软件进行评价。
B:意见反馈,点击意见反馈,可以填写意见,点击提交反馈,提交到后台进行反馈。
C:麦克风,跳转到系统设置,对麦克风权限进行设置。
D:摄像头,跳转到系统设置,对相机权限进行设置。
E:显示设备剩余内存。
F:清除缓存,点击“清除缓存”按钮,可以清除 APP 一些缓存数据,释放内存。
G:版本信息,显示软件版本、系统版本、设备型号等信息。
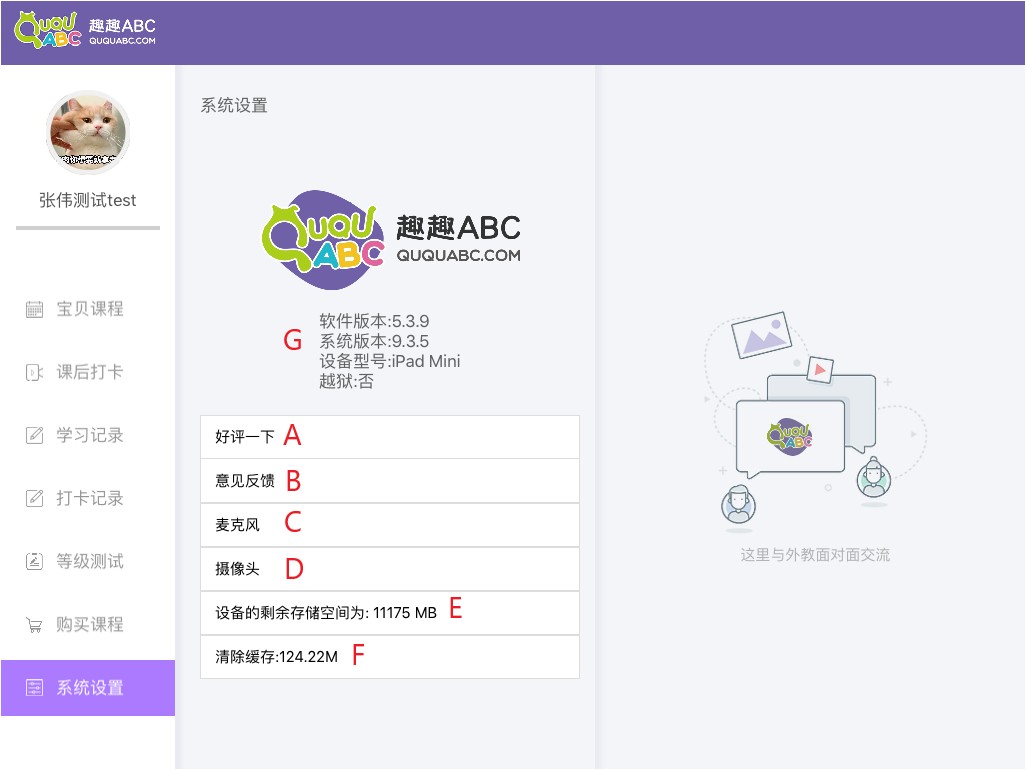
个人资料
个人资料:主要显示学生的一些资料和信息,修改登录密码和退出登录
A:个人资料,显示学生的个人资料,包含头像、姓名、性别、生日等一些个人信息。
B:修改登录密码,点击修改登录密码,跳转到对应界面进行密码修改。
C:退出登录,点击退出登录按钮,可以退出趣趣 ABC 客户端。
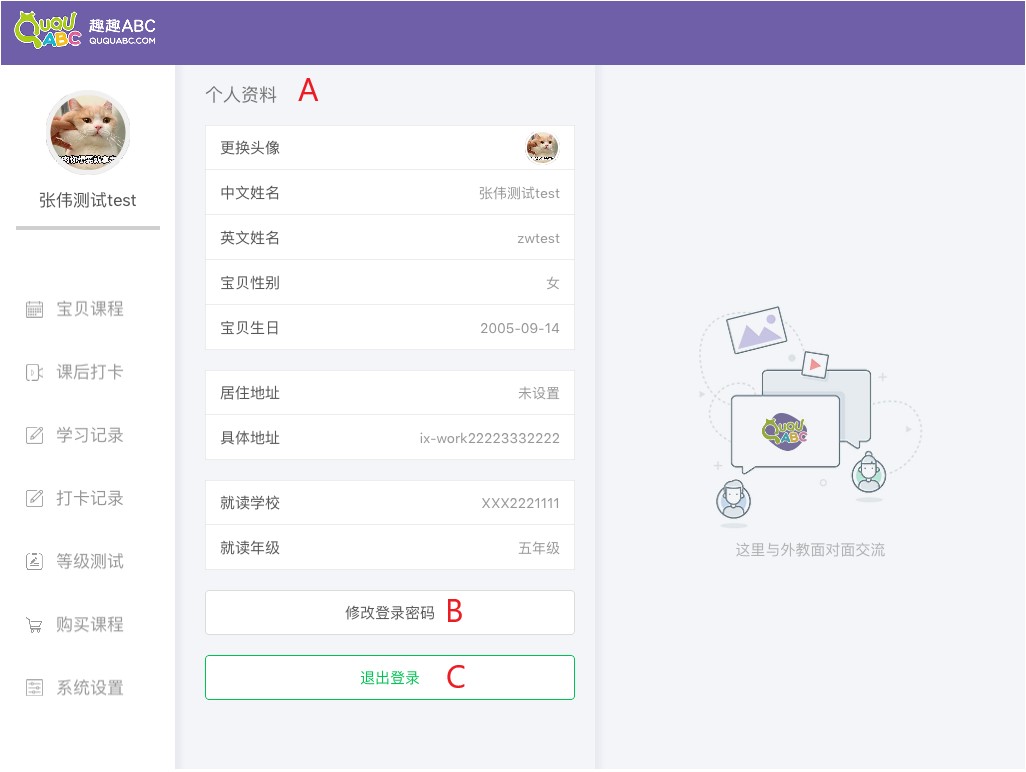
IPHONE客户端功能
登录
- iPhone 界面,点击“趣趣ABC”应用(图一),打开登录界面(图二),已有账号的用户,输入手机号和密码(与在趣趣ABC官网注册的帐号和密码一致,如果不记得密码,请点击"忘记密码”),然后点击“登录”按钮;如新用户,请点击“注册”按钮,进行注册。 注册:没有趣趣 ABC账号的用户,点击“注册”,进入相应界面注册一个账号。忘记密码:点击忘记密码,可进入相应页面修改密码。

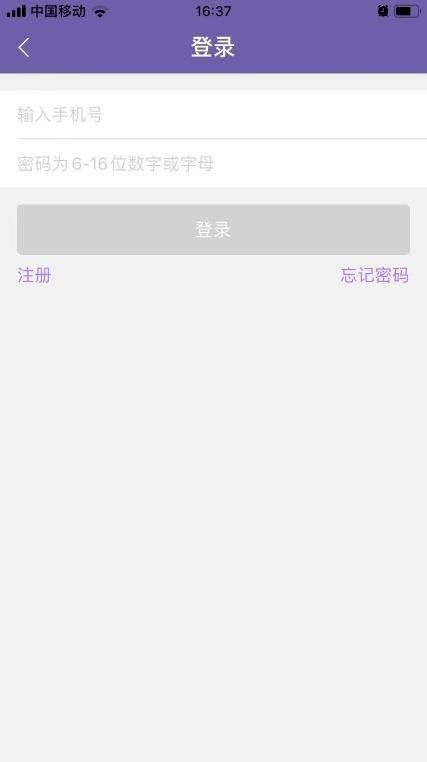
图一 图二
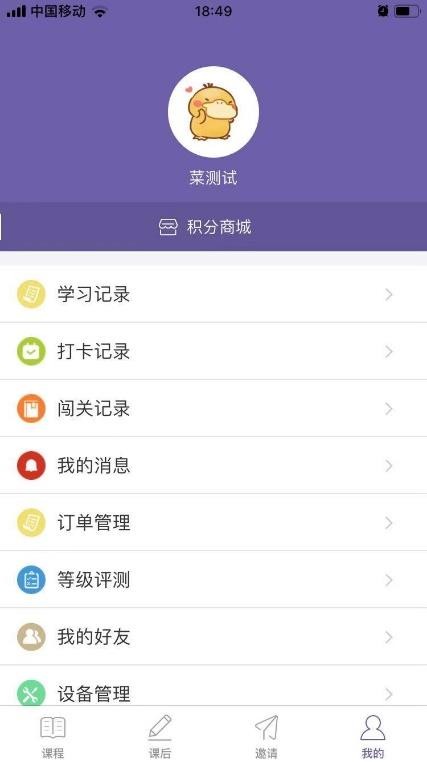
2.登录成功,默认打开“我的”界面。
课程
菜单栏,选择“课程”,打开课程界面,如图
A:课程日历,默认显示当前日期,和当前日期的全部课程,拖动日期,选择日期可以查看过去的课程记录,和未来一周的排课情况。
B:下载 PPT,点击下载 PPT,触发下载 PPT,建议进教室前下载 PPT,可减少网络对 PPT 加载影响。
C:课前点读,存在课前点读,点击,弹出课前点读界面,点击课前点读界面的单词可以进行点读。如果提示“课前点读制作中”,则该课程暂无课前点读。
D:PPT,点击 PPT 按钮,可以预览 PPT,点击上下页按钮,可以翻页 PPT。
E:录屏,可以查看学生的上课录屏,存在多个录屏时,可点击切换按钮,进行切换播放。
F:老师信息,显示老师头像和名字。
G:学生信息,显示学生头像和名字。
H:学生通道,学生可以通过学生通道进入课堂。
I:家长监课,家长可以通过家长监课,对课堂进行监课。
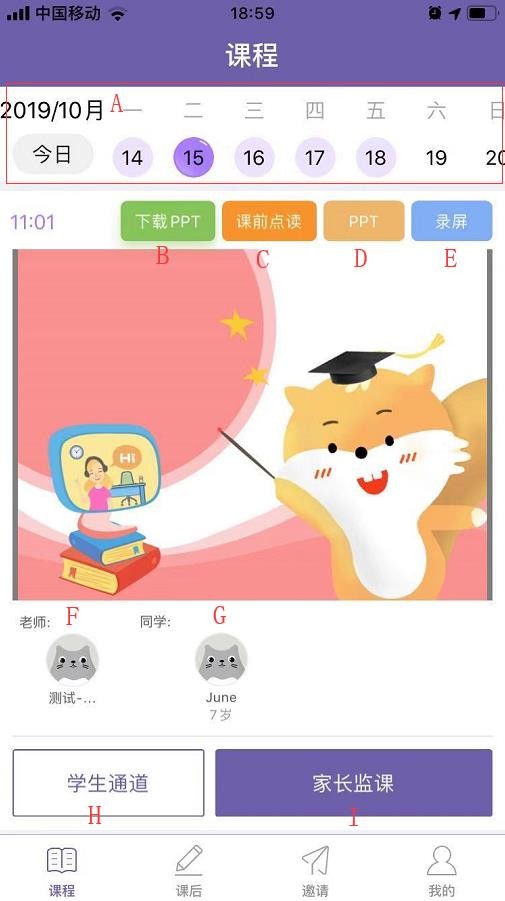
J:课程界面,下拉界面,可以对课程信息进行刷新,为防止课程状态改变出现问题,学生进入课堂前,最好刷新下课程信息。
- 学生通道
学生通道共有 3 个状态:课程未开始、课程进行中、课程已结束。
课程未开始:学生课提前 15 分钟进入教室,早于这个时间,学生点击学生通道,则提示“课程未开始”。
课程进行中:课前 15 分钟和正点课时,学生可以通过学生通道进入教室。
课程已结束:课程正点结束后,学生点击“学生通道”,会提示“课程已结束”。
- 学生课堂
学生课堂,学生上课的地方,在教室里,学生可以和老师、学伴进行交流。
A:老师视频框,显示老师姓名,麦克风和视频框。
B:学生视频框,显示学生英文名,麦克风和获得奖杯数。注:课堂需要授权摄像头和麦克
风权限,如权限未授权,请到设置里进行授权。
C:学伴视频框,显示学伴视频框,英文名,麦克风和获得奖杯数。
D:学生和老师的网络状态和版本号。
E:画笔工具,老师授权画笔后,学生可以使用画笔在 PPT 区域进行书写。
F:举手按钮,点击举手按钮,老师端可以看到学生举手,再点击一次取消,举手。
G:刷新按钮,网络异常导致 PPT 数据异常,可以点击刷新按钮,刷新 PPT。
H:退出教室,点击关闭按钮,可以退出教室。
M:PPT 区域,老师未进教室,学生可以自行预览 PPT;老师进入教室后,PPT 由老师统一控制,学生不可操作。
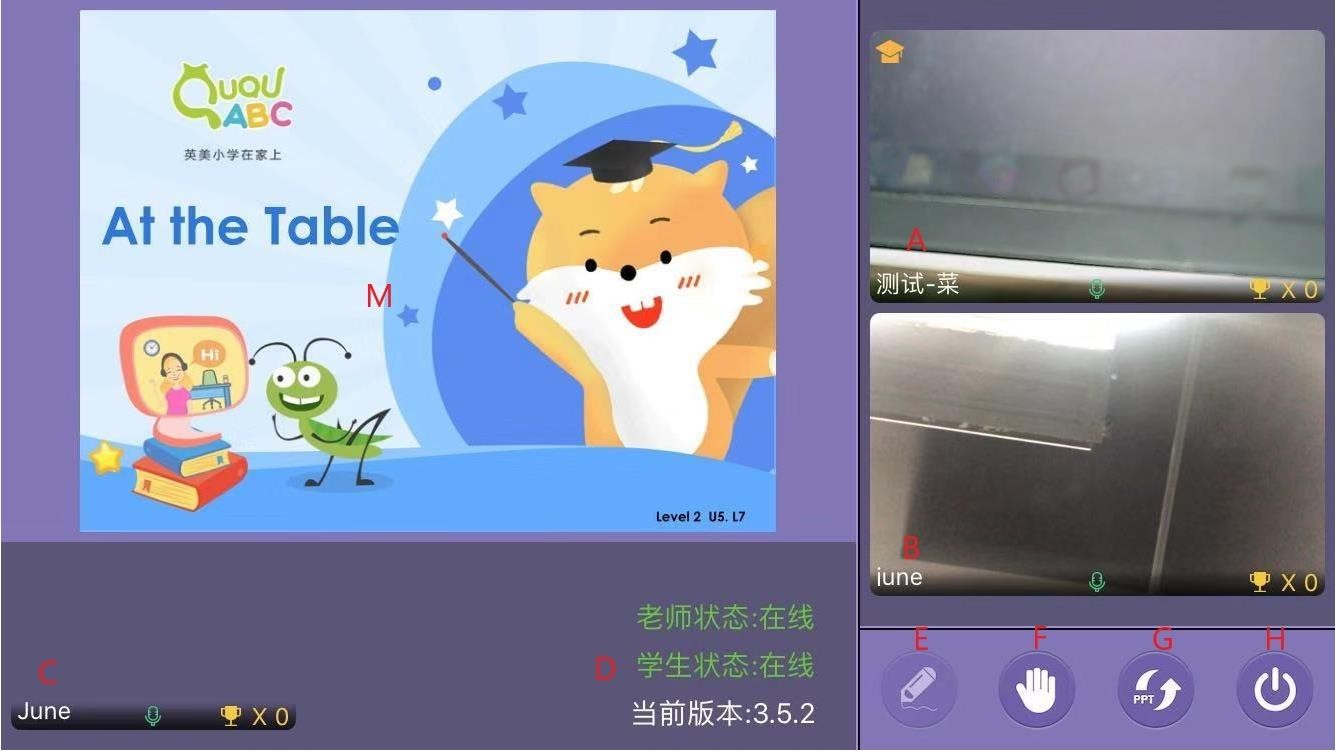
课后
- 打卡
1.学生通过听取音频或查看视频进行打卡,打卡时长为 30 分钟,当小于 30 分钟时,无法提交打卡;
2.时长超过 30 分钟点击完成打卡,提示“打卡成功”,该节课后变成“已打卡”状态,打卡记录增加一条打卡记录;
3.打卡一次成功后,时长开始重新计时。
注:软件卸载重装会导致所有未提交打卡记录清零,请谨慎卸载重装。
A:播放/暂停,点击播放/暂停按钮,可以播放/暂停音频。
B:播放进度,拖动播放进度条,可以改变播放进度。
C:已学习时间,记录打卡时长。
D:完成打卡,当打卡时长大于等于 30 分钟,即可完成打卡。
E:打卡课程,记录打卡课程标题。
F:切换音频,存在多个音频情况下,侧滑图片可以切换下一个音频;只存在一个音频时,侧滑可以重新开始播放音频。
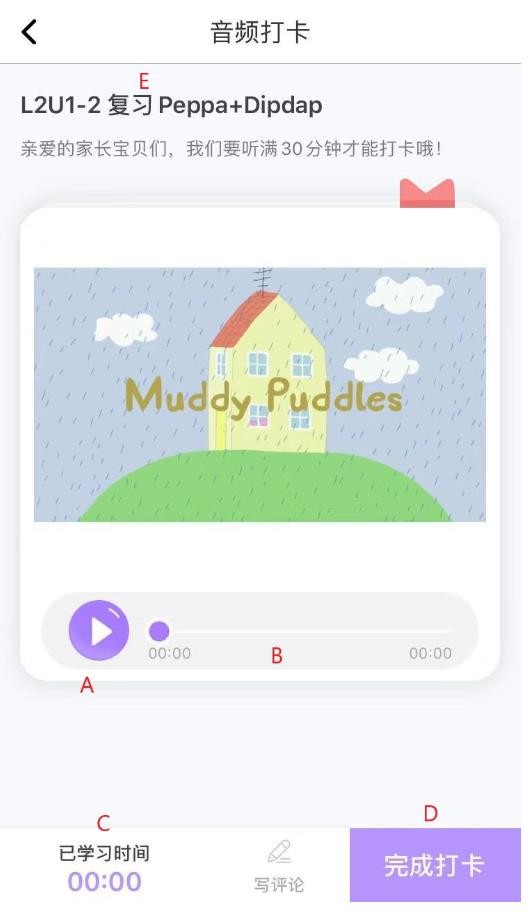
- 闯关作业闯关:
1.点击我要闯关,即可开始录制闯关,闯关视频录制完成;
2.点击“保存并发布”按钮,提示“视频发布成功”,则闯关保存发布完成,该条闯关状态变成已闯关,并生成一条闯关记录;
3.你可以将闯关记录分享到微信好友和朋友圈。
注:保存到本地,需要授权访问相册权限。
A:播放/暂停,点击播放按钮,可以播放问题,点击暂停可以暂停问题。
B:播放进度条,显示播放进度,可以自行改变进度。
C:答案语音,闯关完成后,答案语音才可以播放,学生可以校验答题正确与否。
D:开始录制,点击开始录制按钮,开始录制视频。
E:下一题,点击下一题,进行下一题闯关。
M:视频录制窗口。
N:题目图片展示区,显示题目对应的图片。
视频闯关:
1.点击我要闯关,触发闯关视频录制,学生跟着视频进行跟读;
2.录制结束,界面提示“保存并发布”,点击后,提示“视频发布成功”,该条闯关状态变成已闯关,则闯关保存发布成功,并生成一条闯关记录;
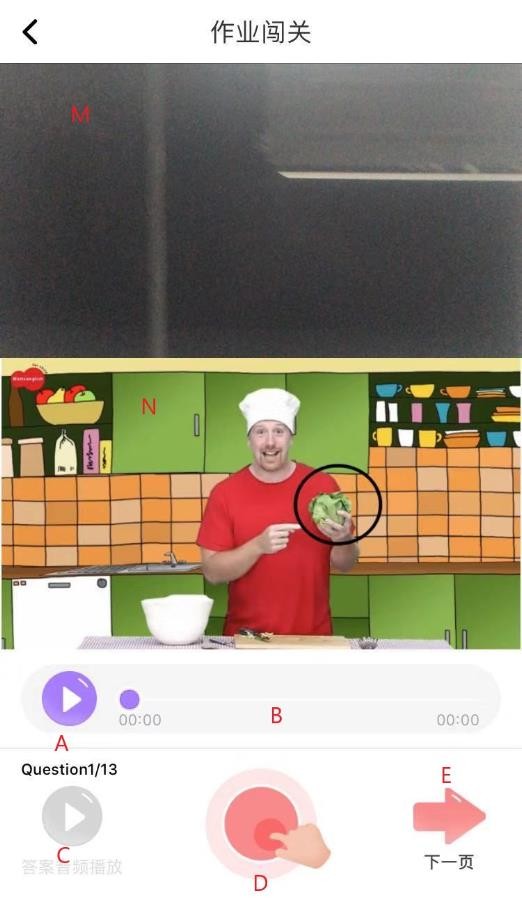
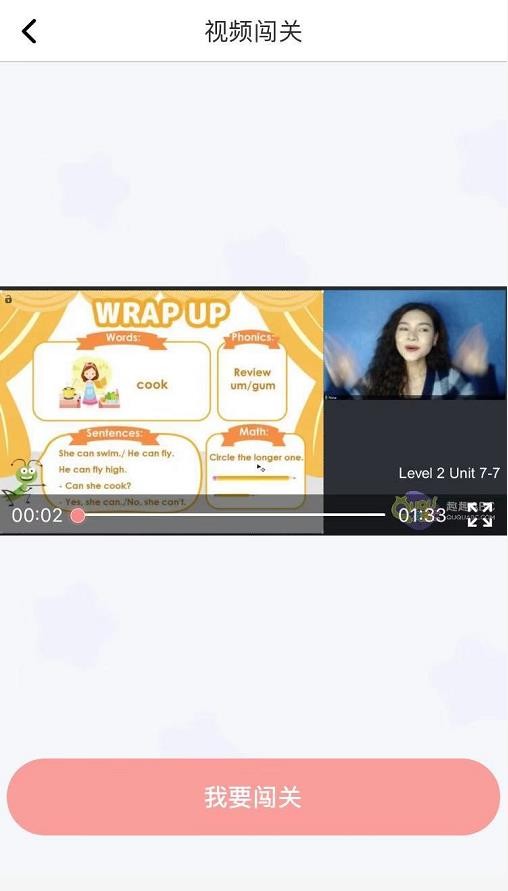
3.你可以将闯关记录分享到微信好友和朋友圈。
- 公告
1.记录当前课程的核心词汇、涉及词汇、提问句型、拼读音节、拼读词汇等信息,如无信息,则该课程无公告。
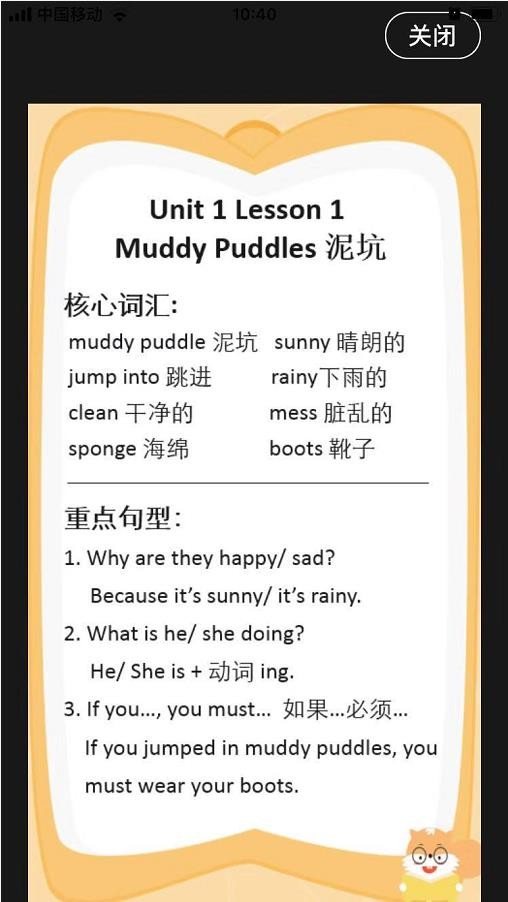
邀请
1.选择海报模板,点击“选择图片”按钮,可以选择一张照片或者现拍一张,然后点击生成海报,海报生成成功,可以分享微信好友和朋友圈
注:每日首次分享好友或朋友圈可以获得积分,分享成功后请返回 APP。
A:选择图片,你可以选择相册的图片,也可以拍一张照片,进行选择。
B:生成海报,图片选择完成,点击生成海报按钮,可以生成一张定制海报,海报可以分享好友和朋友圈。
C:海报模板。

我的
该模块显示一些学生和设备的基本信息。
A:学生信息,显示学生头像、姓名和等级。
B:积分商城,可以打开积分商城,显示学生积分数,学生可以使用积分兑换商品。
C:学习记录,显示学生的学习记录,可以查看课程详情、PPT 和录屏。
D:打开记录,可以查看学生的打卡记录。
E:闯关记录,可以查看学生的闯关记录。
F:我的消息,1.课程公告:可以查看公开课预告。2.老师有话说:可以查看老师对学生的评价信息。
G:订单管理:显示我的订单记录,可查看订单合同。
H:等级测评:体验生可以进入等级测试,测试自己的课程等级并可以查看测试记录。
I:我的好友:通过邀请注册的学生,会变成我的好友。
J:设备管理,显示设备的基本信息,包含:版本、设备型号、麦克风、摄像头、设备内存
和清除缓存。
K:好评一下,可以跳转到 APP Store 对 APP 进行评价。
L:关于我们,显示APP 版本信息。
M:退出登录,点击退出登录按钮,可以退出账号登录。
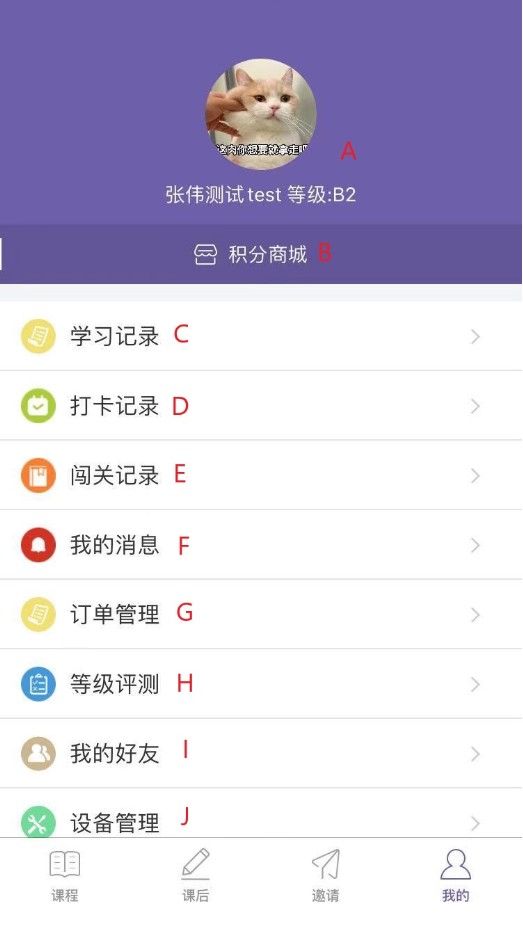
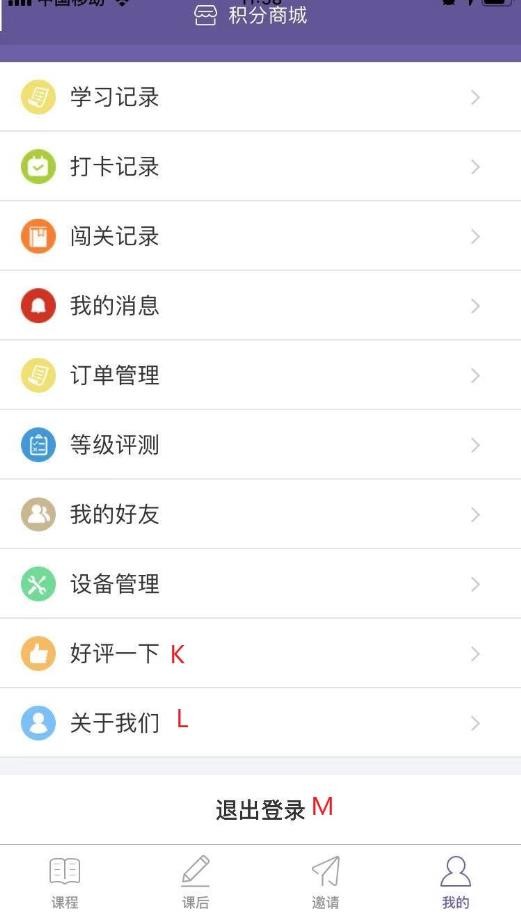
安卓客户端功能
Android 客户端功能与 iPhone 客户端功能基本没有差别,这里不做重复描述,详情请参考 iPhone 客户端基本功能。
常见问题
登录失败
确保您的设备已经连上wifi,且网络可用
已连接WI-FI情况下依然无法登录,请更换网络
- pc(电脑)端用户插入网线或使用手机热点
- 移动端用户请更换Wi-Fi或使用手机热点
网路或音视频卡顿
- 如果您在用无线上网(Wifi),请使用插上网线。
- 请让家人不要使用网络下载或在线观看视频电影。
移动端上课注意事项
- 确保iPad 无线信号满格;
- 上课中不要来回走动,会影响视频流畅;
- 家人不要使用网络下载或在线观看电影;
- 除了趣趣ABC外,关闭所有其他APP。关闭方法:双击Home,其他APP向上拖动关闭。
- 检查“趣趣ABC”app是否已经更新到最新版本
麦克风、扬声器问题
上课听不到老师、同伴的声音怎么办?
- 确保自己所选的设备是正确的,退出课堂,打开主页面的设置选项,
- 选择设备设置,开始检测
- 检查耳机上的线控开关音量已经开到最大
- 台式机请检查耳机孔插入正确,绿色插入耳机,红色孔插入麦克风
- 退出课堂,在主界面上点击“进入课堂”重新进入
- 右击右下角小喇叭 ,选择 声音---播放,选择正确的设备,设置成默认
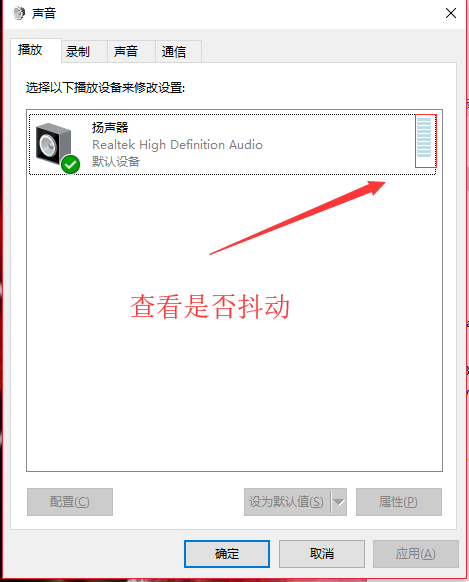
上课时麦克风不出声(或者声音小),老师和同伴听不到,怎么办?
- 确保自己所选的设备是正确的,退出课堂,打开主页面的设置选项,
- 选择设备设置,开始检测,如果设备检测有问题,对电脑系统进行调整拔掉耳机,退出教室,关闭软件,插入耳机,重新打开软件,进入教室
- Windows7/Windows8/Windows10系统调整 (1)鼠标右键点击电脑右下角小喇叭,选择录音设备 (2)鼠标选中麦克风,点击鼠标右键,选择属性 (3)麦克风选择到到60-99,麦克风加强选择到+30.dB(如果麦 克风噪音增大,可以适当减少),点击确认
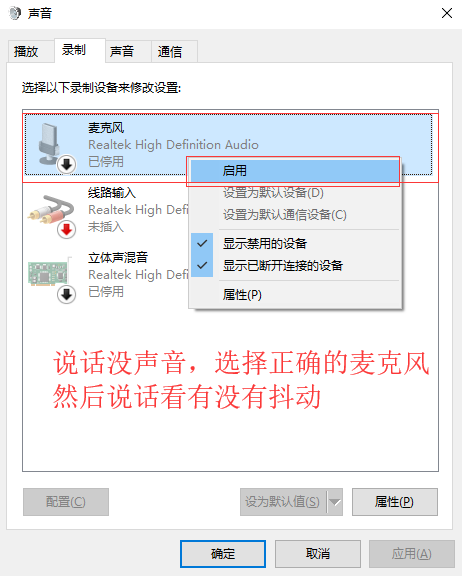
摄像头问题
进入教室看不到老师或者同伴怎么办?
- 退出课堂,在主界面上点击“进入课堂”重新进入
- 确认是否进入的是正确的课堂
设备检测和进入课堂时,摄像头显示不出来怎么办?
- 检查摄像头是否被其他程序占用,比如QQ视频,zoom等占用,如果不确定,可以将电脑重启后再打开趣趣ABC
- 使用驱动精灵检测下摄像头驱动是否需要更新
设备检测时,摄像头画面倒置,怎么办?
- 此问题只出现在笔记本电脑,请升级摄像头驱动
- 方法:登录您的笔记本电脑官方网站,找到或搜索自己电脑相应的型号,下载摄像头驱动并安装即可解决
课表问题
今晚有课,但课表未显示
- 请确认课程是否已取消或已结束,已取消或已结束课程不会显示
- 请退出平台,再重新进入。如果您使用的是iPad版,请双击home键,上滑关闭趣趣ABC应用,再重新打开